Le app per Android. Così come i programmi che usi quotidianamente sul tuo computer. Genera dati temporanei che servono a velocizzare un po ‘il loro funzionamento. E recupera determinate informazioni più rapidamente. Come svuotare la cache su Android Sono i cosiddetti file di cache .
I file della cache non occupano molto spazio nella memoria. Non sono pericolosi dal punto di vista della privacy. Ma a volte la loro cancellazione consente loro di risolvere i problemi di funzionamento di alcune applicazioni. (quelli che, ad esempio, si chiudono improvvisamente). Inoltre, se utilizzi uno smartphone o un tablet che non supporta l’espansione della memoria. La loro eliminazione permette al dispositivo di “respirare” senza disinstallare le applicazioni.
Table of Contents
Come svuotare la cache di Android: app
Per svuotare la cache delle applicazioni Android. Puoi seguire due percorsi diversi. Utilizzare la funzione di sistema appropriata. Agire su un’applicazione alla volta. Oppure utilizza un’app progettata appositamente per lo scopo. Ordine di eliminare la cache di tutte le app in una volta. Trova tutto spiegato di seguito.
Funzione di sistema
Per eliminare il contenuto della cache corrispondente. Alle applicazioni installate sul tuo dispositivo Android. Innanzitutto, apri le Impostazioni di quest’ultimo. toccando il simbolo dell’ingranaggio che risiede nella schermata Home o nel drawer. Tocca la voce App e notifiche. E poi sulle informazioni dell’app contrassegnate .
Il percorso esatto da seguire varia a seconda. Alla versione di Android installata sul dispositivo. Su Samsung. Per esempio. Devi andare su Impostazioni> Applicazioni. Mentre sugli smartphone Xiaomi. Devi raggiungere le sezioni Impostazioni> App> Gestisci app .
Una volta raggiunta l’area dedicata del sistema operativo. Tocca il nome dell’app per la quale desideri svuotare la cache . Dopodiché sulla voce Spazio archiviazione e cache / Spazio archiviazione e fai tap sul pulsante Cancella cache . Per svuotare la cache. Se utilizzi uno smartphone Xiaomi. Tuttavia, è necessario prima premere il pulsante Elimina dati (sotto) e. Quindi la voce Svuota la cache. Visibile nel pannello che appare in basso. Infine torna indietro e ripeti la stessa operazione per tutte le app per le quali intendi cancellare la cache.
SD Maid
Se non sei soddisfatto della funzionalità Android predefinita, o se vuoi cancellare la cache di tutte le app contemporaneamente, puoi fare affidamento su un’app pensata allo scopo, come SD Maid : ti permette di eseguire alcune operazioni di pulizia e organizzazione su Android, in totale sicurezza e senza il rischio di incappare in spyware e altre app indesiderate (almeno al momento della stesura di questa guida).
In sostanza, SD Maid è un’app disponibile gratuitamente sia sul Play Store che sui dispositivi non dotati dei servizi Google ; tuttavia, per finalizzare la pulizia (la versione gratuita permette solo di analizzare i file presenti nella cache), è necessario acquistare la versione Pro dell’app, che costa 3,69 € e può essere ottenuta sia tramite app di sblocco che da scaricare dal Play Store , che come acquisto in-app.
In ogni caso, dopo aver scaricato SD Maid (ed eventualmente la sua app di attivazione), avviarlo e fare tap sul simbolo della freccia circolare posto accanto alla voce Pulizia applicazioni , in modo da avviare la prima configurazione dell’app: quindi fare tap sulla voce Avanti , toccare il pulsante Consenti due volte consecutivamente, toccare nuovamente la voce Avanti e toccare il pulsante Consenti altre due volte consecutive, per autorizzare l’app a esaminare le statistiche di utilizzo del dispositivo, oppure Salta , per negarlo.
Elimina tutto non necessario
Adesso, attendi che venga completata la scansione della cache dell’app e, per eliminare tutti gli elementi non necessari in una volta sola, fai tap sul simbolo del cestino rosso collocato in basso a destra e, se non hai ancora acquistato SD Maid Pro, fai tap su In-app pulsante di acquisto (se si vuole procedere tramite acquisto in-app) o Sblocca App , se si vuole abilitare l’app scaricando il suo attivatore dal Play Store.
Se invece stai operando da un dispositivo non dotato di servizi Google, metti il segno di spunta accanto alla voce Non riesco a usare Google Play e tocca il link che compare subito dopo, per scaricare e acquistare l’app da lì .
Una volta completata la transazione, se necessario, pigia nuovamente sull’icona rossa del cestino in basso a destra e fai tap sulla voce Elimina , per svuotare la cache di tutte le app.
Se invece vuoi cancellare solo la cache relativa ad alcune app, fai tap sul simbolo (i) collocato accanto al suo nome, poi sull’icona del cestino con la X collocata in alto nel pannello visualizzato su nella schermata e, infine, sulla voce Elimina . Durante gli utilizzi successivi è possibile accedere alla sezione dedicata alla pulizia delle applicazioni direttamente dal menu principale dell’app, richiamabile toccando il pulsante ☰ , visibile in alto a sinistra.
Come svuotare la cache di Android: browser
In alcuni casi, svuotare la cache del browser Android può aiutarti a risparmiare spazio prezioso sul tuo dispositivo: ti mostrerò come farlo sulle app di navigazione più diffuse di seguito.
Google Chrome: come svuotare la cache su Android
Eliminare la cache del browser Google Chrome per Android è molto semplice: per avviare, fai tap sul simbolo (⋮) collocato in alto a destra, seleziona la voce Cronologia dal menu che compare e tocca la voce Cancella dati di navigazione… , ovvero situato in alto.
A questo punto, fai tap sulla scheda Base , metti il segno di spunta accanto alla voce Immagini e file memorizzati nella cache (rimuovendola dalle altre caselle) e scegli l’ intervallo di tempo dei file da eliminare, tramite il menu omonimo. Per svuotare l’intera cache, impostare quest’ultima su All . Al termine, tocca il pulsante Cancella dati per procedere con l’eliminazione della cache.
Firefox: come svuotare la cache su Android
Se la tua app di navigazione preferita era Firefox per Android, procedi come segue : dopo aver aperto il browser, fai tap sul pulsante (⋮) collocato in basso a destra, fai tap sulla voce Impostazioni dal menu che compare e raggiungi la voce Elimina i dati di navigazione , visibile in la casella Privacy e sicurezza .
Infine metti il segno di spunta accanto a Immagini e file memorizzati nella cache e fai tap sul pulsante Elimina dati di navigazione . È tutto!
Microsoft Edge: come svuotare la cache su Android
Per svuotare la cache del browser Microsoft Edge per Android, fai tap sul simbolo (…) collocato nella parte inferiore della schermata del browser, tocca il pulsante Impostazioni collocato nel pannello che compare e tocca le voci Privacy e sicurezza e Cancella dati di navigazione .
Adesso, metti il segno di spunta nella casella accanto alla voce Immagini e file memorizzati nella cache , lasciando deselezionate tutte le altre, e fai tap sul pulsante Elimina collocato in basso, in modo da procedere con la cancellazione dei dati.
Opera: come svuotare la cache su Android
Per svuotare la cache del browser Opera per Android, dopo averlo avviato, tocca la O collocata in basso a sinistra, fai tap sulla voce Impostazioni collocata nel menu che compare e poi fai tap sulla voce Elimina dati di navigazione… , residente nel riquadro Riservatezza .
Adesso, fai tap sulla voce Avanzate , metti il segno di spunta accanto alla voce Immagini e file nella cache (lasciando deselezionate tutte le altre caselle) e fai tap sulla voce Elimina dati , collocata in basso a destra, per terminare.
Come svuotare la cache di Android: sistema operativo
In alcuni casi speciali. Ad esempio a seguito di un aggiornamento non riuscito. Quando si verificano problemi con alcune app di sistema o di nuovo. Quando Android inizia a funzionare in un modo un po ‘strano. Potrebbe rivelarsi decisivo svuotare la cache del sistema. intero sistema operativo Android .
Riuscire nell’impresa. Tuttavia, non è molto facile. Poiché è necessario agire tramite un sistema operativo esterno ad Android. Chiamato recupero. Che consente di eseguire operazioni delicate sul dispositivo. Cuffie wireless per tv Incluso ripristino dati di fabbrica. Installazione di ROM personalizzate e pulizia della cache, appunto.
Molti dispositivi Android hanno un ripristino integrato. Che può essere avviato spegnendo completamente il dispositivo. E riaccenderlo premendo e tenendo premuti i tasti Accensione e Volume + .
Il Recovery dei dispositivi Samsung, ad esempio, permette di pulire velocemente la cache di Android: dopo averla lanciata, utilizzare i tasti del volume per selezionare la voce Wipe cache partition , premere il tasto Power per dare OK e, allo stesso modo, selezionare l’elemento Sì e dare nuovamente OK . Al termine della procedura, seleziona la voce Riavvia il sistema adesso e OK, per riavviare Android in modalità “normale”.
La Recovery si presenta “standard” sui dispositivi Android che ne sono dotati. Generalmente consentono solo di ripristinare i dati di fabbrica e attivare la modalità ADB. Senza poter operare in alcun modo sulla cache. Per questa ragione. Spesso è necessario installare una Recovery personalizzata che possa agire anche sulla cache.
Atto necessario
Questa procedura, però, non è priva di rischi, in quanto è necessario agire su parti estremamente delicate del dispositivo, come il bootloader (ovvero il piccolo software che verifica l’integrità di Android e lo esegue): per installare una Recovery personalizzata, infatti è fondamentale sbloccare il bootloader (con conseguente perdita di dati sul dispositivo), abilitare il debug USB sul dispositivo e utilizzare il software ADB per caricare ed eseguire il custom recovery.
Purtroppo basta commettere un errore, anche banale, in uno qualsiasi dei passaggi richiesti, per rendere lo smartphone o il tablet completamente inutilizzabili (in gergo per brickarlo ).
Tuttavia, se sei ancora disposto a saperne di più su come installare una recovery personalizzata in grado di pulire la cache di Android, Breve storia di amazon come TWRP, puoi consultare la mia guida dedicata al root su Android, in cui ti ho spiegato come procedere .
In ogni caso, una volta completata l’installazione della TWRP, avviarla premendo e tenendo premuti, da telefono / tablet spento, i pulsanti Power e Volume + , fare tap sul pulsante Clean e fare tap sul pulsante Advanced Cleaning .
Adesso, metti il segno di spunta esclusivamente accanto alla voce Dalvik / ART Cache , avendo cura di lasciare deselezionate tutte le altre (altrimenti potresti formattare il dispositivo!) E fai scorrere verso destra in corrispondenza della barra Swipe per pulire , in ordine per avviare la pulizia della cache. Infine, tocca il pulsante Riavvia sistema , in modo da riavviare Android nel suo stato “normale”.
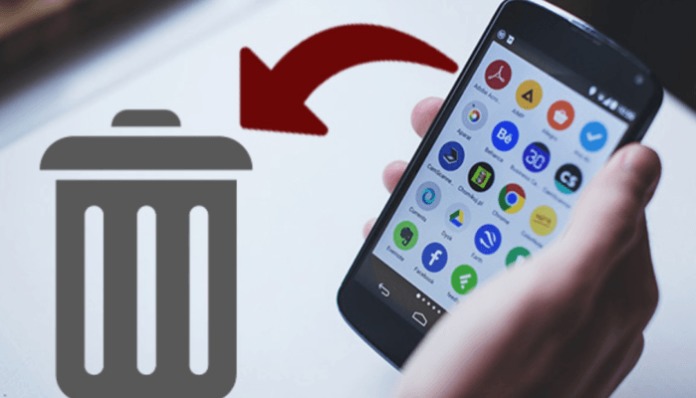









I don’t think the title of your article matches the content lol. Just kidding, mainly because I had some doubts after reading the article.