Do you need to shrink an image to send it to a friend via email, but you don’t know how to do it? Is your PC experience minimal, and you still don’t feel like tinkering with hard-to-use graphics and photo editing programs? No problem. Read this guide of mine dedicated to how to resize an image, and you will discover, in a nutshell, how to succeed in the enterprise without necessarily having to be an expert in the sector.
You will find some special online services and easy-to-use computer programs (Windows, Mac, and Linux) that you can use for your purpose in the following lines. They are usable by anyone, even those who, like you, do not consider themselves a PC wizard at all, and the final results returned are more than satisfactory. You have to spend a few minutes of your free time reading the instructions below, choose which resource to turn to, and you’re done. Great, right?
Furthermore, if instead of acting as a computer you prefer to intervene from a mobile, smartphone, or tablet, whatever it is, I immediately inform you that you can do it thanks to the use of some apps dedicated precisely to the thing. There are both for Android and iOS, and even in this case, they are incredibly intuitive solutions. But now, chat, and let’s take action. I wish you, as usual, good reading, and I wish you a great, indeed great good luck with everything. Are you ready?
Table of Contents
Quick Thumbnail (Online)

The first of the valuable resources I want to tell you about is Quick Thumbnail. This is a free online service that allows you to change the size of your photos in a straightforward and fast way. Just give him the How to make a pdf image to be reduced or enlarged (supports all major graphic file formats) and choose the desired options, then he does it all. So what are you waiting for to try it?
To use it, connect to the Quick Thumbnail website and click on the Choose File / Open File button located at the top of the page to select the photo to resize from your computer. On the other hand, if the image you want to resize is online, fill in the field adjacent to the URL entry: with the relative link and wait a few moments for the photo to be “captured” by the service.
T this point, you have three options to choose from: you can resize your image by setting the desired size percentage (e.g., 70% of the original size), a fixed-width dimension (e.g., 500 pixels or 750 pixels, the height is adjusted accordingly) or standard size (e.g., 32 × 32 pixels for icon format, 1280 × 1024 for wallpaper, etc.).
Click on the Resize
If you want to enlarge or reduce your photo based on the percentage of the dimensions, specify the reference percentage in the appropriate field under the heading Resize by Percentage. Click on the Resize It button located at the bottom of the page click OK. If, on the other hand, you prefer to apply precise dimensions to the photo, choose one of the “sizes” under Resize by Fixed Sizes (to choose only the width and have the height adjusted accordingly) or from the Resize by Fixed Sizes menu (to choose the combination of width and height into which to constrain the image), click Resize It and then OK to view the final result.
You are satisfied with how your resized image looks, you have to save it on your computer by selecting it with the right mouse button and clicking on the appropriate item for saving in the menu that appears. If not, you can resize the photo “on the fly” by specifying the width you want in the text field located below the image (in pixels) and clicking on the Quick Resize button.
iLoveIMG (Online)
Still, on the subject of online services, I would like to point out love. This is another Web application that you can use to resize an image by acting directly and comfortably from the browser window. It’s free and supports JPG, PNG, SVG, and GIF format files. Furthermore, it allows you to act in batches and has an enjoyable interface. In short, try it now, and you will see that you will not regret it.
To use it, connect to the service’s home page and press the Select images button to select the image (or images) present on your computer about which you are interested in acting. Alternatively, you can drag the reference photo directly into the browser window, write, or drop the images here.
If, on the other hand, the photo you want to resize is on your Google Drive or Dropbox account, click on the relevant icons and type the login data of the service you want to use to take it from there.
Google Drive or Dropbox
Then you will have to indicate whether to resize the image by specifying the exact size in pixels or whether to intervene by percentage. In the first case, indicate the width and height in the appropriate fields on the right, choose whether or not to keep the proportions by leaving or removing the check from the item Keep proportions and indicate if you are interested in enlarging the final image if the original one is smaller by adding the check the box Do not enlarge if the original is smaller, which is always on the right.
Then press the Resize Images button at the bottom, and once the procedure is completed, the download of the resized image will be started automatically on your computer. If it doesn’t start by itself, What is a trust press the Download resized IMAGES button to force it. If you prefer to save the image on Google Drive or Dropbox or if you want to get a link to share it online, click on the appropriate buttons on the right.
On the other hand, you want to resize the photo by percentage, select the By percentage tab on the right of the service page and indicate how much you want to reduce the photo by choosing one of the available options. Then proceed in the same way as I indicated in the previous paragraph.
XNView MP (Windows / Mac / Linux)
If you want to use a “real” computer program instead of relying on a Web service, I highly recommend you to rely on XnView MP. It is a free software for Windows, Mac, and Linux whose primary function is photo viewer. Still, in reality, it also integrates other valuable tools to manage and edit images. So I’ll talk about it in this tutorial of mine as it also offers the possibility of resizing images.
To use it, first, connect to the program’s website, then scroll down the page and click on the Zip Win 32bit or Zip Win 64bit button if you are using Windows 32 or 64bit or on the Mac DMG 64bit if you are using a Mac.
When the download is complete. If you are using Windows. Open the ZIP archive obtained and extract the contents in any folder. After which API the xnviewmp.exe file is present. If on the other hand. You are using a Mac. Run the dmg file obtained and drag the XnView MP. Icon onto the Applications folder via the Finder window. That appears on the desktop. Then go to the Applications folder of macOS. Right-click on the program icon and choose Open twice in a row.
Method For Resizing: How to resize an image

Now that you see the XnView MP window on your desktop. Click OK and then select. From the menu on the left. The location on your computer where the image (or images) you want to work on is located. Then select the photo from the right side of the program. Window by double-clicking on its preview. And press the Resize button located on the toolbar at the top.
Choose now if you want to resize the image. By selecting a predefined configuration from the Configurations menu. Which is at the top of the additional window that has opened. Or if you want to intervene by typing the exact width. And height in the appropriate fields. Also specifying. Using the menu on the right. Whether to act on the pixels or the percentage.
You can also choose the method for resizing from the Method drop-down menu. Whether to preserve the aspect ratio or not by leaving or removing. The check from the relevant box and applying the gamma correction by selecting the appropriate item. Finally, press OK to confirm the choices made.
The changes will be immediately applied to the image that you can save by clicking on the button with the floppy disk that you can always find on the toolbar, indicating the name and final format and the destination position.
Fotosizer (Windows): How to resize an image
An alternative to the software to resize an image above. If you are using a PC with Windows installed. You can use Fotosizer. It is a small program that allows you to resize the percentage of width and height of the photos. To set fixed width and height, to maintain the aspect ratio as well as to change the quality of the images. To do a vertical and horizontal resizing together. All at no cost (possibly available in a paid variant with extra functionality) and if necessary also in batch. In short, what more do you want?
To use it, first, connect to the program’s website and click on the Download Now button. On the page that will open, click on the Brief History Of Amazon Download Now button that you find in correspondence with Fotosizer Standard Edition’s words and wait for the download procedure to start and complete.
Then open the .exe file obtained, click on Yes, on OK to confirm the use of the Italian language, and on Next. Check the box relating to acceptance of the terms of the license agreement and press Next twice, then click Install and complete the setup by clicking on Finish.
Specify the resize: How to resize an image

Now that you see the Fotosizer window on the desktop, press the Continue button to confirm that you intend to continue using the free variant of the program, then press the [+] button on the left and select the image (or the images) about which you intend to intervene. Alternatively, drag it directly into the program window.
Now, use the Resize Settings section in the left part of the window to specify the resize mode. You can choose from Fit, Enlarge, Border, Pad, or Crop.
Indicate if you want to use custom dimensions (and specify which ones. In percentage or pixels). Or if you prefer to use preset by selecting the appropriate item. And choose whether to keep the aspect ratio. Whether not to enlarge the photos is more negligible. And whether to reverse the orientation of width. And height by selecting the items of interest.
Then scroll down the right part of the Photo resizer window. Until you reach the Destination Settings section. And indicate the location to save the resized photo. The desired format and the file name.
To conclude. Press the Start button located at the bottom right. And when the procedure is completed. It will be reported to you on the screen. You can immediately view the processed image. By clicking on the Open Destination Folder button. Et voila!
App to resize an image: How to resize an image
As anticipated initially, you can also resize an image by acting from a smartphone and tablet. To do this, you need to use some ad hoc applications. Which? Well, for example the ones that I have selected for you and that you find indicated in the following list. They are all very valid. Please choose the one that interests you most and download it immediately on your device.
- Resize Me! ( Android ) – Excellent free application that allows you to resize images using various presets in a few taps. The final photo can then be shared via email or other channels.
- Photo Compress 2.0 ( Android ) – Simple application to resize an image by percentage. It is free to download.
- Desqueeze ( iOS ) – Very intuitive application to quickly resize photos saved in the phone gallery. You can choose from various presets, and you can also select the final format. It is free (but it is available in a paid variant with additional functions).
- Resize Image ( iOS ) – Thanks to its simple and straightforward user interface, this free app allows you to change the size of images exceptionally quickly.
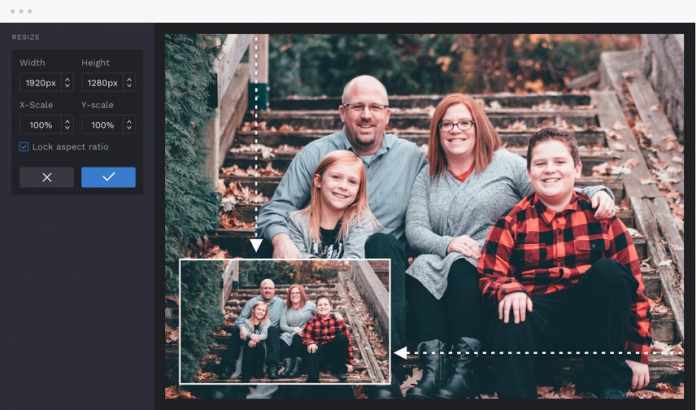









Hi there,
We run an Instagram growth service, which increases your number of followers both safely and practically.
– We guarantee to gain you 300-1000+ followers per month.
– People follow you because they are interested in you, increasing likes, comments and interaction.
– All actions are made manually by our team. We do not use any ‘bots’.
The price is just $60 (USD) per month, and we can start immediately.
If you have any questions, let me know, and we can discuss further.
Kind Regards,
Libby
Unsubscribe here: https://removeme.click/unsubscribe.php?d=whoopzz.com
207ane
54dpaj
jojo6m
hhy5ur
gc2quw