Documents in PDF format are becoming more and more popular. They are the first choice. When it comes to distributing a text in public. Yet, there are still many people who do not know how to create them. You, for example, at this moment, would need to create PDFs starting from some documents that you have created in Word and from some Web pages that you have visited in Chrome, but unfortunately, you do not know how to do it.
Well, do you know what it is? That the time has come to remedy! Take five minutes of free time and find out which are the best solutions. That allows you to create PDF documents using Windows. macOS Linux even portable devices equipped with Android or iOS. Believe me. You have to spoil for choice and. Equally interesting, you can do everything at no cost. Most of the solutions I am about to recommend are free.
So, what are you still doing there? Roll up your sleeves and immediately try to create PDF documents from printable content. Text documents and other files that you have on your PC. Or that you can download from the Internet. I bet you will amaze by the simplicity. With which you will be able to do everything. And by the quality of the documents. You will be able to obtain.
Table of Contents
PDF printers
There is no doubt: the most straightforward and most immediate method to create documents in PDF format is to install a virtual printer on your computer, then feeding it all the files you want to export in this format.
In case you’ve never heard of them, virtual printers work just like real printers. This means that they can call up in any application. Such as Word Excel or Chrome. And can “print,” that is, export, in PDF format, all printable contents, whether they are text documents, photos, Web pages, or others. Many recent operating systems include “standard” PDF virtual printers, but they can also install separately if desired. Read on to learn more.
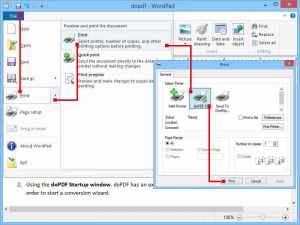
Windows 10 PDF printer
Windows 10 includes “standard” PDF printers that can be called from any application, even those not produced directly by Microsoft. Its name is Microsoft Print to PDF, and its operation is of a disarming simplicity.
To create PDFs with the Windows 10 virtual printer, open any printable documents, such as a web page in Chrome, a text document in Notepad, or a photo in the Windows photo viewer and invoke the print command from the File menu (which in some programs is hidden under the (…) button ).
In the window that opens, select Microsoft Print to PDF or Save as PDF as the printer and start printing by clicking on the appropriate button. Then select the destination folder of your PDF, and that’s it.
DoPDF (Windows)
If you are using a Windows version older than 10, you can rely on DoPDF, which is one of the best PDF printers available for free. It can also use for free for commercial purposes. To download it on your PC, connect to its official website and click on the Download Now button ! twice in a row.
When the download is complete, open the DoPDF installation package (e.g., dopdf-full.exe ), remove the checkmark from the item Install add-in for Microsoft Office (it is an extra function that you do not need), and click first on Install now and then on Yes and Launch and visit the site to complete the setup.
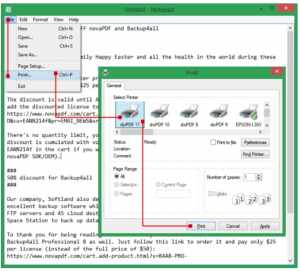
At this point, all you have to do is open the file to be transformed into PDF (e.g., a Word document or a Web page) and call up the print command from the File menu of the program you are using. In the window that opens, select DoPDF from the available printers and press the Print button.
Then click on the Browse button, select the path to save the PDF, and press OK to create the document. If you want, you can also adjust the quality of the output file by selecting one of the options available under PDF Options.
macOS PDF printer
If you use a Mac, you can get excellent quality PDFs using the virtual printer included “standard” in macOS. All you have to do is open the document to be transformed into PDF, invoke the print command from the File menu, and select the Save as PDF item from the PDF drop-down menu located at the bottom left of the window that opens. Easier than that?
Android PDF printer
As I already mentioned, it is also possible to create PDFs from smartphones and tablets. For example, if you have an Android terminal, you can turn any printable content into PDF by calling the print command from the share menu.
Going into more detail, what you need to do is view a printable document on the smartphone screen (e.g., a Chrome web page, a photo or other), press the share button (the icon with the three dots connected), or select the Share item from the menu of the app you are using and call up the print command from the box that opens.
Next, choose to Save as PDF or Save as PDF from the menu for choosing printers, press the PDF button and select the folder on your smartphone or tablet where you want to save the PDF.
IOS PDF printer
iPhones and iPads also offer a virtual printer to turn any printable content into PDF. To use it, view the content you want to convert to PDF on the smartphone or tablet screen (e.g., a web page in Safari or a message in Mail) and press the sharing icon (the square with the arrow pointing to the high).
In the box that opens, select the Print icon and zoom with two fingers on the content’s thumbnail to be printed. How to track a phone Then press again on the sharing icon and choose which app you want to save your document in PDF format (e.g., iCloud Drive, Google Drive, or Dropbox).
Programs to create PDF
Do you want to create a PDF from scratch? Then it would help if you had word processing software. A printable document creation program and. Or a spreadsheet program that has PDF support. Now I’ll point out some that should be right for you.
LibreOffice (Windows / Mac / Linux)
If you want to create documents, spreadsheets, brochures, or presentations to be transformed into PDF, you can only rely on LibreOffice. In case you have never heard of it. LibreOffice is a free and open-source alternative to the Microsoft Office suite, which includes everything you need to work with Word. Excel, PowerPoint, etc. files. Without excessive compatibility problems. It also includes many advanced features, such as exporting and editing PDF documents. It is also compatible with all major operating systems: Windows, macOS, and Linux.

To download LibreOffice on your computer, connect to its website and click on the Download version xx button. If you are using a Mac, click on the Translated User Interface button, which is used to download the Italian translation package for the software (included instead “standard” in installing the Windows version). When the download finishes, if you use Windows, open the LibreOffice installation package ( LibreOffice_xx_Win_x86.msi ) and complete the setup by clicking in sequence on Next (two consecutive times), Install, Yes, and Finish.
Edit Existing PDF Files
If you’re using a Mac, open the dmg package you downloaded earlier and copy the LibreOffice icon to the macOS Applications folder instead. Then start LibreOffice by right-clicking on its icon and selecting the Open item from the menu that appears (to bypass the macOS restrictions regarding applications from developers not certified by Apple) and close the program again by pressing cmd + q.
After this step too, open the dmg package with the Italian translation of LibreOffice, right-click on the LibreOffice Language Pac file, select the Open item from the context menu and first click on the Install button twice consecutively, then on Yes, identify me and type the password of your user account on macOS to install the language pack.
Now all you have to do is start LibreOffice, click on the button to create a new document of the type you prefer (e.g., Document Writer to write a text document), and go to the File menu > Export to PDF format to save the final result in the form of PDF file.
If you need information on how to edit existing PDF files with LibreOffice, check out my tutorial on how to write to a PDF where everything is explained in detail.
Wondershare PDFelement (Windows / Mac)
If you are looking for a complete, flexible, yet easy-to-use PDF creator program, I recommend you look at Wondershare PDFelement, which includes everything you need to work on PDF files.
Create PDFs from images, HTML files, Office documents, and other types of documents; turns PDFs into editable Word files or other Office files; unites them; allows you to process them in bulk to extract data/pages and other operations; allows you to edit text and images in PDFs, add elements such as highlights, shapes, and arrows to them, and much more. The program is available for both Windows and macOS, is fully translated into Italian, and can be downloaded for free.
To get it, connect to its official website and click on the download button you find inside. When the download is complete, if you are using a Windows PC, start the .exe file obtained, click on the How to clear the cache on android Yes and Install buttons, wait for all the files necessary for the software to work to be downloaded from the Internet and complete the setup by clicking on Start now.

On the other hand, if you are using a Mac, open the .dmg file you obtained, click on the Accept button, and drag the Wondershare PDFelement icon into the macOS Applications folder. That’s all!
Now, to create your PDFs with Wondershare PDFelement, start the program and click on the Create PDF box: you will be able to choose an image, an HTML file, an Office document, or another file, and the program will automatically transform it into an editable PDF. . In the case of images obtained from scanners, it is possible to take advantage of OCR technology to transform scanned texts into editable texts.
PDF Size And Transform
Now you have to select the Wondershare PDFelement tools to make the desired changes to your PDF: in the Home tab, you will find the tools to select/edit texts and images already contained in the document, create PDFs from various types of files, acquire documents from the scanner, take snapshots of the open document, etc .; in the View tab there are all the options related to the PDF viewing; in the Convert tab, you will find tools to process texts. With OCR technology. Optimize the PDF size and transform it into Word. E
excel, PPT file, an image, or a simple text file.
In the Edit tab, there are then the tools to add images, texts, links, backgrounds, and other contents to the document; in Annotation, arrows, shapes, highlighters, and other annotation tools; in Pages, the tools to extract, insert, divide, replace and rotate the pages of the document; in Modules the tools to create fillable forms (to be exported to PDF or Word); in Protect there are functions to add signatures and passwords to documents, while through the Share tab you can share your PDF via Email, Evernote, Dropbox or Google Drive.
Once you have made all the desired changes to the document (select a tool from the top bar, customize its properties using the commands that may appear on the right, and operate directly on the content of the file), you can export it by going to the File menu, top left, and selecting the Save as item (to save it in PDF) or Convert (to save it in Word format) from the next screen.
Optimize The PDF Size
Please note that the accessible version of Wondershare PDFelement imprints a watermark on the generated documents. It also allows you to convert up to two pages of each PDF. And to batch extract data from up to two documents at a time. To remove these limitations. You need to purchase the full version of the software. With prices starting from 69 euros/month or 79 euros a month.
Finally, I remind you that there is also a mobile version of Wondershare PDFelement, compatible with both Android and iOS / iPadOS, ideal for creating and editing PDFs even on the move: take a look, and you won’t regret it.
Microsoft Office (Windows / Mac)
I am starting with the 2007 version. Microsoft Office allows you to export any document as a PDF file. To take advantage of this function. All you have to do is open the document you want to transform into PDF in Word Excel PowerPoint. Or another program in the suite. Press the File button located at the top left. Select the Save as an item from the menu that opens and press the button to create a PDF or a PDF / XPS document.
If you use a Mac, you must select the Save As item from the File menu at the top. And you must select the PDF option from the File Format drop-down menu in the window that opens. That’s all!
PDFill FREE PDF Tools (Windows)
Do you have a series of images in JPG? PNG or BMP format and would like to turn. It into a PDF document? You can use the free PDFill FREE PDF Tools for Windows, which, as the name suggests, includes a range of views of tools for creating, editing, and converting PDFs.
To download PDFill FREE PDF Tools on your computer. Connect to the official website of the program. And click on the Download now button twice in a row. The first under the heading Get this tool only, and the second in the center of the page that opens.
When the download is complete, open the program installation package ( PDFill_PDF_Tools_FREE.exe ) and click first on Yes and then on Next. Then place the checkmark next to I accept the terms in the License Agreement. And click in sequence on Next (three consecutive times). Install and Finish to complete the setup. Uncheck the items related to other PDFill. Software to avoid installing them on your computer. (They are not dangerous software. But they are not needed for what you have to do).
You may also be asked to install Ghost Script and .Net Framework: accept, these are two free software necessary for the operation of PDFill FREE PDF Tools and not promotional content.
At the end of the installation. Launch PDFill FREE PDF Tools and choose the Convert images to PDF function. From the main menu of the application. Then drag the images you want to transform into PDF in the window that opens, move them in the order you prefer using the Move up and Move down buttons and click the Save as a button to complete the operation.
For more information on how PDFill FREE PDF Tools. And other similar software work.
Preview (Mac)
On Mac, you can convert a series of images or PDF documents into unique PDFs using Preview, one of the applications included “standard” in macOS. The following procedure is straightforward: open the first image you want to be part of the PDF, then go to the View> Thumbnails menu and drag the other images into the program’s sidebar.
When the operation is complete, click on any of the thumbnails. Then select them all by pressing the combination of keys to delete pdf pages cmd + a and invoke the print function from the File menu. Expand the PDF drop-down menu at the bottom. Left of the window that opens and select the Save as PDF item to get your document.
Google Drive (Online)
Google Drive is Google’s cloud storage service. And by connecting to its official website. You can access a real free productivity suite. That allows you to create and edit text documents. Spreadsheets and presentations. It also supports viewing and exporting files to PDF. So I recommend that you highly consider it.
To export a Google Drive document to PDF. All you have to do is go to the File> Download as the menu at the top left and selected the PDF item from the latter.
App for smartphones and tablets
- Pages – Apple’s word processing application, now accessible on both Mac and iOS. It allows you to export any file to PDF simply by pressing the button (…), selecting the Send a Copy item from the menu that opens, and pressing the PDF icon.
- Xodo PDF – an editor for PDF documents available on Android, iPhone and iPad, and Windows that allows you to edit for free all the documents fed to you by adding custom texts, highlights, and so on.
- Notability – one of the best applications for creating annotations on PDF files and writing documents of this type from scratch. Only for iPad and iPhone, it costs 10.99 euros.
- AndrOpen Office – an almost perfect port of OpenOffice (the productivity suite from which LibreOffice was born) for Android terminals. It’s free.
- Foxit Mobile PDF – another PDF file viewer that allows you to edit documents with text, notes, and more. It is available for free for Android, iOS, and Windows.
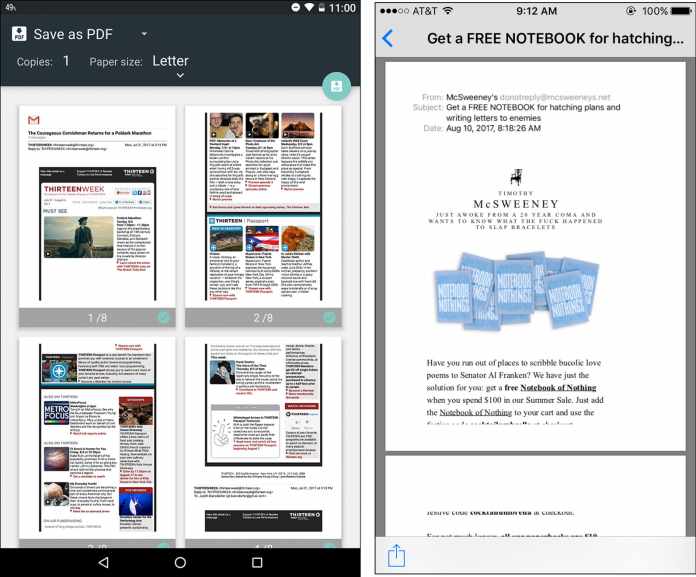









303hr2
mg83u2
dezz62
lm7hip