Die Apps für Android. Sowie die Programme, die Sie täglich auf Ihrem Computer verwenden. Generieren Sie temporäre Daten, die dazu dienen, den Betrieb ein wenig zu beschleunigen. Und bestimmte Informationen schneller abrufen. So löschen Sie den Cache auf Android Sie sind die sogenannten Cache- Dateien.
Die Cache-Dateien belegen nicht viel Speicherplatz. Sie sind aus Sicht der Privatsphäre nicht gefährlich. Manchmal können sie jedoch durch Löschen die Funktionsprobleme einiger Anwendungen lösen. (diejenigen, die zum Beispiel plötzlich schließen). Wenn Sie ein Smartphone oder Tablet verwenden, das keine Speichererweiterung unterstützt. Durch ihre Beseitigung kann das Gerät „atmen“, ohne die Anwendungen zu deinstallieren.
Table of Contents
So löschen Sie den Android-Cache: App
So leeren Sie den Cache von Android-Anwendungen. Sie können zwei verschiedenen Pfaden folgen. Verwenden Sie die entsprechende Systemfunktion. Jeweils auf eine Anwendung reagieren. Oder verwenden Sie eine speziell für diesen Zweck entwickelte App. Um den Cache aller Apps auf einmal zu löschen. Hier finden Sie alles, was unten erklärt wird.
Systemfunktion
So löschen Sie den Inhalt des entsprechenden Caches. Zu den auf Ihrem Android-Gerät installierten Anwendungen. Öffnen Sie zunächst die Einstellungen des letzteren. durch Tippen auf das Zahnradsymbol auf dem Startbildschirm oder in der Schublade. Tippen Sie auf das Element App und Benachrichtigungen. Und dann auf die markierten App-Informationen .
Der genaue Weg variiert je nach. Zur auf dem Gerät installierten Android-Version. Auf Samsung. Beispielsweise. Sie müssen zu Einstellungen> Anwendungen gehen. Während auf Xiaomi Smartphones. Sie müssen die Abschnitte Einstellungen> Apps> Apps verwalten erreichen .
Sobald Sie den dedizierten Bereich des Betriebssystems erreicht haben. Tippen Sie auf den Namen der App, für die Sie den Cache leeren möchten . Klicken Sie dann auf das Element Speicherplatz und Cache / Speicherplatz und tippen Sie auf die Schaltfläche Cache löschen. Den Cache leeren. Wenn Sie ein Xiaomi-Smartphone verwenden. Sie müssen jedoch zuerst die Schaltfläche Daten löschen (unten) und drücken. Dann das Element Leeren Sie den Cache. Sichtbar im unteren Bereich. Gehen Sie zum Schluss zurück und wiederholen Sie den gleichen Vorgang für alle Apps, für die Sie den Cache löschen möchten.
SD Maid
Wenn Sie mit der Standardfunktionalität von Android nicht zufrieden sind oder den Cache aller Apps gleichzeitig löschen möchten, können Sie sich auf eine App verlassen, die für diesen Zweck entwickelt wurde, z. B. SD Maid : Sie können einige davon ausführen Bereinigungs- und Organisationsvorgänge unter Android auf völlig sichere Weise und ohne das Risiko, auf Spyware und andere unerwünschte Apps zu stoßen (zumindest zum Zeitpunkt des Schreibens dieses Handbuchs).
Grundsätzlich ist SD Maid eine App, die sowohl im Play Store als auch auf Geräten, die nicht mit Google-Diensten ausgestattet sind, kostenlos verfügbar ist . Um die Bereinigung abzuschließen (mit der kostenlosen Version können Sie nur die Dateien im Cache analysieren), müssen Sie jedoch die Pro- Version der App erwerben , die 3,69 € kostet und entweder über eine Entsperr-App zum Herunterladen erhältlich ist aus dem Play Store , der als In-App-Kauf.
Starten Sie SD Maid (und möglicherweise seine Aktivierungs-App) nach dem Herunterladen und tippen Sie auf das kreisförmige Pfeilsymbol neben dem Eintrag Reinigungsanwendungen , um die erste Konfiguration der App zu starten. Tippen Sie anschließend auf das Element Weiter . tippen sie die Allow zweimal nacheinander Taste, tippen sie auf das nächste Element erneut und tippen sie auf die Allow – Taste zwei mal hintereinander, um die App zu ermächtigen , die Gerätenutzungsstatistiken zu untersuchen, oder überspringen , es zu leugnen.
Löschen Sie alle unnötigen
Warten Sie nun, bis der App-Cache-Scan abgeschlossen ist, und tippen Sie zum Löschen aller nicht benötigten Elemente auf das rote Papierkorbsymbol unten rechts. Wenn Sie SD Maid Pro noch nicht gekauft haben, tippen Sie auf die In-App Kauf- Schaltfläche (wenn Sie über den In-App-Kauf fortfahren möchten) oder App entsperren , wenn Sie die App aktivieren möchten, indem Sie ihren Aktivator aus dem Play Store herunterladen.
Wenn Sie andererseits von einem Gerät aus arbeiten, das nicht mit Google-Diensten ausgestattet ist, setzen Sie das Häkchen neben den Punkt, an dem ich Google Play nicht verwenden kann, und berühren Sie den unmittelbar darauf angezeigten Link, um die App von dort herunterzuladen und zu kaufen .
Drücken Sie nach Abschluss der Transaktion bei Bedarf erneut auf das rote Papierkorbsymbol unten rechts und tippen Sie auf das Element Löschen , um den Cache für alle Apps zu leeren.
Wenn auf der anderen Seite nur Sie den Cache in Zusammenhang mit einigen Apps löschen möchten, tippen Sie auf das Symbol (i) befindet sich neben dem Namen, dann auf den Papierkorb Symbol mit dem X am oberen Rand des Fensters befindet angezeigt auf den Bildschirm und schließlich auf den Punkt Löschen . Bei der anschließenden Verwendungen können Sie die zu Reinigung Anwendungen direkt aus dem Hauptmenü der App gewidmet Abschnitt zuzugreifen, die Sie aufrufen können durch Berühren des ☰ Taste, sichtbar oben links.
So löschen Sie den Android-Cache: Browser
In einigen Fällen können Sie durch Löschen des Caches Ihres Android- Browsers wertvollen Speicherplatz auf Ihrem Gerät sparen. Im Folgenden werde ich Ihnen zeigen, wie Sie dies mit gängigen Navigations-Apps tun können.
Google Chrome: So löschen Sie den Cache auf Android
Das Löschen des Cache der Google Chrome – Browser für Android ist sehr einfach: zu starten, tippen Sie auf das Symbol (⋮) am rechten oberen Rand befindet, wählen Sie die Geschichte Element aus dem Menü , das angezeigt wird, und berühren Sie das Element Internetdaten löschen … , das ist , befindet sich in hoch.
Tippen Sie zu diesem Zeitpunkt auf die Registerkarte Basis , setzen Sie das Häkchen neben das Element Zwischengespeicherte Bilder und Dateien (entfernen Sie es aus den anderen Feldern) und wählen Sie das Zeitintervall der zu löschenden Dateien über das gleichnamige Menü. Um den gesamten Cache zu leeren, setzen Sie letzteren auf Alle . Wenn Sie fertig sind, tippen Sie auf die Schaltfläche Daten löschen, um mit dem Löschen des Caches fortzufahren.
Firefox: So löschen Sie den Cache auf Android
Wenn Ihr Lieblings Navigations – App war Firefox für Android, gehen Sie wie folgt vor : Nach dem Öffnen des Browsers auf die Schaltfläche tippen (⋮) am unteren rechten Seite , tippen Sie auf die Einstellungen Element aus dem Menü , das angezeigt wird, und erreichen das Löschen Sie die Browserdaten , sichtbar in die Datenschutz- und Sicherheitsbox .
Setzen Sie abschließend das Häkchen neben zwischengespeicherte Bilder und Dateien und tippen Sie auf die Schaltfläche Browserdaten löschen . Das ist alles!
Microsoft Edge: So löschen Sie den Cache auf Android
Um den Cache des Microsoft Edge- Browsers für Android zu löschen , tippen Sie auf das Symbol (…) am unteren Rand des Browserbildschirms, berühren Sie die Schaltfläche Einstellungen im angezeigten Bereich und berühren Sie die Elemente Datenschutz und Sicherheit sowie Browserdaten löschen .
Setzen Sie nun das Häkchen in das Feld neben dem Element Zwischengespeicherte Bilder und Dateien , lassen Sie alle anderen deaktiviert und tippen Sie auf die Schaltfläche Löschen unten, um mit dem Löschen der Daten fortzufahren.
Opera: So löschen Sie den Cache auf Android
Um den Cache des Opera- Browsers für Android zu leeren , berühren Sie nach dem Start das O unten links, tippen Sie im angezeigten Menü auf das Element Einstellungen und anschließend auf das Element Browserdaten löschen… im Feld Vertraulichkeit .
Tippen Sie nun auf das Element Erweitert , setzen Sie das Häkchen neben das Element Bilder und Dateien in den Cache (lassen Sie alle anderen Kontrollkästchen deaktiviert) und tippen Sie auf das Element Daten löschen unten rechts, um den Vorgang abzuschließen .
So löschen Sie den Android-Cache: Betriebssystem
In einigen besonderen Fällen. Zum Beispiel nach einem erfolglosen Update. Wenn Probleme mit einigen System-Apps oder erneut auftreten. Wenn Android auf etwas seltsame Weise zu arbeiten beginnt. Es könnte sich als entscheidend erweisen , den Cache des Systems zu leeren. gesamtes Android-Betriebssystem .
Erfolg im Unternehmen. Ist jedoch nicht sehr einfach. Da ist es notwendig, über ein Betriebssystem außerhalb von Android zu handeln. Genannte Wiederherstellung. Auf diese Weise können Sie heikle Vorgänge am Gerät ausführen. Drahtlose Kopfhörer für den Fernseher Inklusive Zurücksetzen der Werksdaten. Installation von benutzerdefinierten ROMs und Cache-Bereinigung.
Viele Android-Geräte verfügen über eine integrierte Wiederherstellung. Dies kann durch vollständiges Ausschalten des Geräts gestartet werden. Und schalten Sie es wieder ein, indem Sie die Tasten Power und Volume + gedrückt halten .
Mit der Wiederherstellung von Samsung-Geräten können Sie beispielsweise den Android-Cache schnell bereinigen: Verwenden Sie nach dem Start die Lautstärketasten, um das Element Cache-Partition löschen auszuwählen , drücken Sie die Ein- / Aus- Taste, um OK zu geben, und wählen Sie auf die gleiche Weise aus den Punkt Ja und wieder OK geben . Wählen Sie am Ende des Vorgangs den Punkt System jetzt neu starten und OK, um Android im „normalen“ Modus neu zu starten.
Die Wiederherstellung bietet “Standard” auf Android-Geräten, die ausgestattet sind. Im Allgemeinen können Sie nur die Werksdaten wiederherstellen und den ADB-Modus aktivieren. Ohne den Cache in irgendeiner Weise bearbeiten zu können. Deshalb. Es ist häufig erforderlich, eine benutzerdefinierte Wiederherstellung zu installieren , die auch auf den Cache angewendet werden kann.
Notwendiges Gesetz
Dieses Verfahren ist jedoch nicht ohne Risiken, da äußerst empfindliche Teile des Geräts wie der Bootloader (dh die kleine Software, die die Integrität von Android überprüft und ausführt) bearbeitet werden müssen: Installieren einer benutzerdefinierten Wiederherstellung, Tatsächlich ist es wichtig, den Bootloader zu entsperren (mit dem daraus resultierenden Datenverlust auf dem Gerät), das USB-Debugging auf dem Gerät zu aktivieren und die benutzerdefinierte Wiederherstellung mithilfe der ADB-Software zu laden und auszuführen.
Leider reicht es aus, in einem der erforderlichen Schritte einen Fehler zu machen, auch einen trivialen, um das Smartphone oder Tablet völlig unbrauchbar zu machen (im Jargon, um es zu ziegeln ).
Wenn Sie jedoch nach wie vor bereit sind , mehr darüber zu erfahren , wie eine benutzerdefinierte Recovery installieren Lage , die Reinigung des Android – Cache, Kurze Geschichte von amazon wie TWRP, du mein Führer konsultieren können gewidmet auf Android – Wurzel, in denen erklärt ich , wie Sie vorgehen .
Starten Sie die TWRP-Installation nach Abschluss in jedem Fall, indem Sie bei ausgeschaltetem Telefon / Tablet die Tasten Power und Volume + gedrückt halten, auf die Schaltfläche Clean und anschließend auf die Schaltfläche Advanced Cleaning tippen .
Jetzt setzen Sie das Häkchen ausschließlich neben den Dalvik / ART Cache Artikel , Pflege zu nehmen abgewählt alle andere verlassen (sonst könnten Sie das Gerät zu formatieren!) Und Wischen nach rechts in Übereinstimmung mit der Swipe zu reinigen Bar, um um die Cache-Bereinigung zu starten. Tippen Sie abschließend auf die Schaltfläche System neu starten, um Android im „normalen“ Zustand neu zu starten.
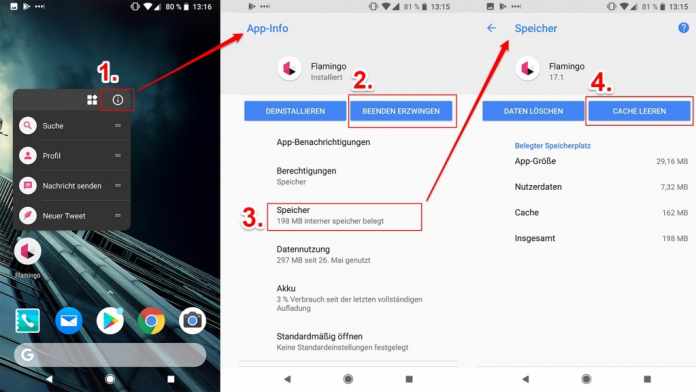









Your article helped me a lot, is there any more related content? Thanks! https://accounts.binance.com/cs/register-person?ref=OMM3XK51