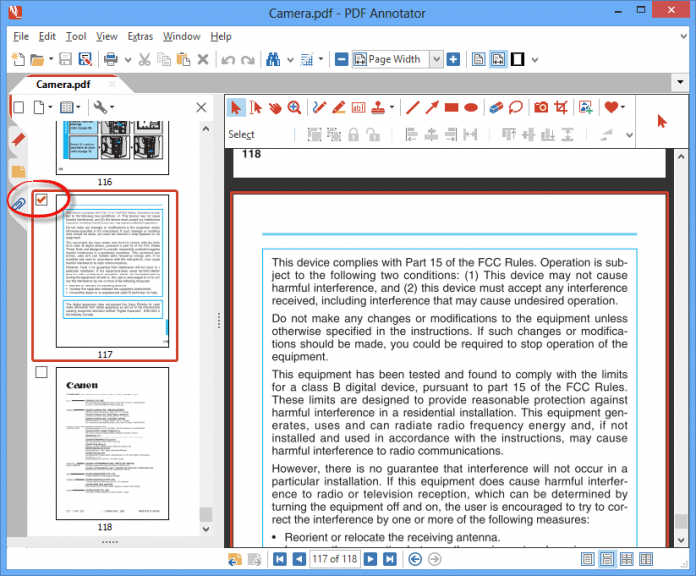You have downloaded the digital version of a magazine. Would you like to remove the parts that do not interest you? Remove Pages From PDF You from it, but you don’t know how to do it? In the office. Did the boss entrust you with the task of correcting a PDF document? By reducing its length and eliminating unnecessary pages from it? Don’t worry. Yes, it can.
Of course, editing a PDF file is not as simple as editing a Word document, but by using the “right” programs or online services, you can do it without wasting too much time. Follow the “tips” on delete pages from a PDF document that I am about to give you, and I guarantee you that PDFs will no longer be your problem.
How do you say? Aren’t you going to buy expensive paid solutions to edit some files? And who told you you have to do it ?! Most of the online programs and services I’m about to tell you about are free. Yes, you read that right! Free. This means that you can edit all the PDF files you want in a straightforward way and without spending a penny, regardless of the operating system you use on your PC. So, what are you waiting for to start?
Table of Contents
Online services to delete PDF pages.
Do you want to delete PDF pages but don’t want to waste time downloading new programs on your PC? No problem. There are many online services that you can rely on, but know that I do not recommend them if you need to process documents that contain confidential information (e.g., personal data, credit card numbers, etc.).
Although the services I am about to report to you are serious, they protect users’ privacy by deleting all the documents uploaded to their servers a few hours after the upload -, we do not have direct control over them. Therefore, we cannot be sure of the fate of our files. In short: as I see it, better not to take unnecessary risks and use them only for those documents that do not contain confidential information. Then the choice is yours!
Another thing to keep in mind is that, except for some lucky cases, our connections’ upload speeds are not very high. Consequently, loading very heavy PDFs on online services can be a nerve-wracking operation (not to mention that in some cases, there are upload limits that do not allow uploading of documents more significant than a certain number of MB). Having said that, if you still feel ready to proceed, make yourself comfortable and find out which are the best online services for editing PDF files that you can turn to.
Online2PDF: Remove Pages From PDF
Online2PDF is an online service that allows you to convert Office documents to PDF and vice versa, merge and split documents (which is of interest to you at the moment), unlock documents protected against printing and modification, and more. It does not require registration to be used but has an upload limit of 50MB for a single file or 100MB if you upload multiple PDFs simultaneously (up to 20 can be uploaded). To use it, connected to its main page and drag the PDF to be edited on the Select files button (or presses on the latter to select the document “manually”).
At this point, click on the scissors icon located on the right and type, in the text field, select the following pages (precisely in this order), the numbers of the pages to be kept in the output document. You can indicate a set of single pages by separating each of them with a comma (e.g. “1,2,4” to keep pages 1, 2, and 4) or a group of runners in sequence, separating the initial and final page with a dash (e.g., “1-4” to keep pages 1 to 4).
Also, Check Nadreservice.com for excellent services about your passports and CNICs in the UK.
Finally, click on the Convert button, wait a few seconds for the output document to be processed, and the PDF with the removed pages will be automatically saved on your PC.
Programs to delete PDF pages
If you need to delete pages of a hefty PDF and contain confidential information, rely on offline solutions. There are many to choose from, even free of charge. Identify the one that seems best suited to your needs and start using it, thanks to the indications I am about to give you.
PDFill FREE PDF Tools (Windows)
If you are using a Windows PC, I recommend that you try PDFill FREE PDF Tools. In case you have never heard of it before, it is free software that contains a series of functions dedicated exclusively to editing PDFs. It allows you to merge and split documents, reorder the pages in them, convert images to PDF (and vice versa), add watermarks to documents, password-protect PDFs, and more. To download it on your computer, connected to its official website and click first on the Download now button located at the top right (under the heading Get this tool only ) and then on the Download Now button on the page that opens.
When the download is complete, open the PDFill_PDF_Tools_FREE.exe file that you just downloaded on your PC and, in the window that appears, click first on the Yes button and then on Next. Then accept the conditions of PDFill FREE PDF Tools, placing the checkmark next to I accept the terms in the License Agreement, and click on Next. Now deselect the items relating to the other PDFill products. (in order not to download unnecessary additional programs). And complete the setup by first clicking on Next. Two consecutive times and then on Install and Finish. GhostScript will also be downloaded and installed. On the PC during setup and. Net Framework two free (and “clean”) components necessary for PDFill FREE PDF Tools’ operation.
PDF To Modify
When the installation is complete, start PDFill FREE PDF Tools (via its icon that appeared on the Windows desktop). And presses the Split or Reorder pages button. Then select the PDF to modify. Best vitamin d supplement Put the checkmark next to the Delete pages item. And indicate the pages of the document to be deleted in the adjacent text field. You can display single pages. Remove Pages From PDF Separating them with commas (e.g., “1,2,5” to delete pages 1, 2, and 5) or a set of pages (e.g., “1-5” to delete pages from 1 to 5).
Next, press the Save as a button. Select the folder in which to save the output file, and that’s it.
Preview (Mac): Remove Pages From PDF
If you have a Mac, you can edit PDF files directly with Preview. The default macOS software for viewing photos. Documents and, of course, PDF files. To delete the pages of a PDF with Preview. All you have to do is open the form to edit. And activate the thumbnails’ display by selecting—the Thumbnails item from the View menu at the top.
At this point, locate the thumbnails of the pages. To delete in the left sidebar. Select them using the combination of keys cmd + click and delete them by pressing cmd + backspace on the computer keyboard or selecting the Delete item from the Edit menu of Preview.
The changes will be automatically applied to the original file. To save a new PDF. First, create a duplicate of the original document. By right-clicking on it and selecting the Duplicate item. From the menu that appears. In case of second thoughts. Remove Pages From PDF However, to cancel the deletion of pages from a PDF just edited. Press the combination of keys cmd + z on your Mac keyboard. (or select the Cancel item from the Edit menu of the Preview).
PDF Toolkit + (Mac): Remove Pages From PDF
Suppose you use a Mac and find that using Preview is a little too cumbersome. You can rely on PDF Toolkit +. It is software available on the Mac App Store for € 1.99. That includes a bunch of functions to edit PDFs. Remove Pages From PDF It allows you to merge and divide documents. Extract images from them. Reduce their size and much even more.
To delete pages from a PDF using PDF Toolkit +. Install the software from the Mac App Store. Then launch it. Select the Split / Extract Pages tab. And drag the PDF to edit into the gray box on the left.
At this point. Type the list of pages to remove in the Remove pages field (bottom right). Click the Remove button!. Choose—the folder in which to save the output file, and that’s it. Remove Pages From PDF You can indicate the pages to remove individually (separating each number with a comma, for example, “1,2,4” to delete pages 1, 2, and 4) or in groups (separating the initial and final page with a dash, model “1-4” to delete pages 1 to 4).
Adobe Acrobat (Windows / Mac)
Adobe Acrobat Pro is the professional, paid version of Adobe Reader, the hugely popular software for reading PDF files that you will surely know too. Suppose you have a copy of this program (which is also available as a trial version). You can edit your PDFs in all possible and imaginable ways. You are even removing unnecessary pages from them.
To delete a page from a PDF document using Acrobat Pro. All you have to do is open the file. Remove Pages how to clean ears From PDF Which you want to delete the pages and click on the Organize pages. A button is located in the right sidebar.
At this point. Select the PDF pages to delete using the key combination Ctrl + Click (or cmd + click if you use a Mac) and first click on the Trash icon located at the top and then click OK to confirm the operation.
Suppose you want to select several pages in the sequence. Click on the thumbnail of the first page to select. Hold down the Alt + Shift keys on the computer keyboard (or cmd + shift if you are using a Mac) and click on the last page’s thumbnail to be selected.
Once you have deleted all unnecessary pages, you can save your new PDF by selecting. The Save As low-calorie food item from the Adobe Acrobat Pro File menu. And choosing the destination folder for the output file.
By clicking on the floppy disk icon located at the top left. Instead, You can overwrite the original PDF with the one with the cut pages. The choice is yours.