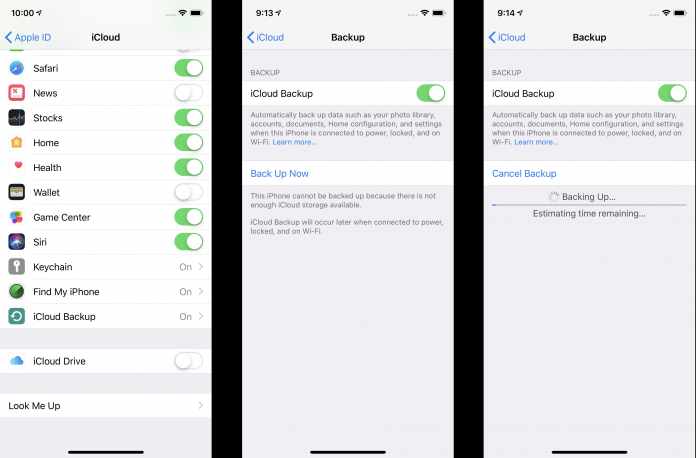Table of Contents
How to Backup iPhone 7 and iPhone 7 Plus Instantly
I’m using an iPhone 7 Plus 256GB device. What’re the most straightforward thanks to backup 90GB of files on a Mac so that I can restore it to a different 256GB device? Point
How to Backup iPhone 7 and iPhone 7 Plus Instantly
Content:
Part 1. Backup iPhone 7/7 Plus on Windows / Mac Manually using iTunes
Additional Tips: the way to Remove copy on iPhone 7/7 Plus from iTunes
Part 2. Backing up iPhone 7/7 Plus to Windows / Mac using iCloud
Part 3. the way to Backup iPhone 7/7 Plus with Third-party Backup Service
Bonus Tips: the way to Unlock iPhone Backup Password
Conclusion
“Hello, I’m using an iPhone 7 Plus 256GB device. What’re the most straightforward thanks to backup 90GB of files on a Mac so that I can restore it to a different 256GB device? Is it possible to back up the real data? On an external disk drive (as an iTunes backup)? I appreciate any help you can provide. “
If someone is using the iPhone 7/7 Plus or plans to upgrade to the new iPhone 7/7 Plus, it’s recommended that you learn something about the way to backup iPhone 7 Plus and the way to revive contents to iPhone 7 the better way. There is a variety of the way to try to do this, here we’ll introduce a number of the simplest ways to backup iPhone 7/7 More:
Part 1. Backup iPhone 7/7 Plus on Windows / Mac Manually using iTunes
This is vital and basic in iPhone 7 backup. It can save to copy the phone just in case of a wrong deletion or a failed iOS upgrade. It’s tough to revive lost components in such cases if one doesn’t copy their iPhone 7 and may eventually say goodbye to your essential information. That’s why backing up is specially prescribed to telephone clients to release new improvements in gadget settings.
To backup iPhone 7/7 Plus to a computer, follow the steps below:
1: you’ll get to connect your iPhone 7 or 7 Plus to your computer, run iTunes, and connect your device to it
2: Click the Devices tab at the rock bottom of the menu bar and click on “Summary” under the “Settings” section.
3: within the summary under the “Backups” section, you would like to pick “This computer” to store your iPhone 7/7 Plus backup.
4: Now tap on “Back Up Now” on the right side and begin backing up your iPhone.
Additional Tips: the way to Remove copy on iPhone 7/7 Plus from iTunes
For this purpose, the subsequent steps could also be followed:
Step 1: you’ll get to connect your iPhone 7 or 7 Plus to iTunes on your computer.
Step 2: Now click on “Edit” then “Preferences …” within the menu bar, then select “Devices” alongside the choices.
Step 3: Select your computer file, then click on “Delete Backup” to start out deleting the iPhone 7/7 Plus copy on the pc.
Part 2. Backing up iPhone 7/7 Plus to Windows / Mac using iCloud
For backing up iPhone 7 to iCloud, it consists of the subsequent steps:
1: Open Settings and launch iCloud on iPhone 7.
2: After verifying the iCloud account, activate all the things you would like to backup.
3. Then activate Wi-Fi on your iPhone 7. The info on your iPhone will start syncing to iCloud. Most viewed video on youtube Now, and each time you log in to iCloud on the pc, you’ll view your data on your phone.
It also can be done manually by doing an iCloud backup in open Settings, launch iCloud in Backup, and tap “Back Up Now.”
Part 3. the way to Backup iPhone 7/7 Plus with Third-party Backup Service
Backing up also can be done through third-party backup services like Google Drive, Microsoft OneDrive, Amazon Cloud Drive, iCareFone, etc.
How to Backup iPhone
If you employ Google Drive to backup data on iPhone 7, photos will be protected in Google Photos. Contacts are going to be saved in Google Contacts. A calendar is going to be covered in Google Calendar. Google Drive will use the subsequent steps:
1: First, install Google Drive from the iOS App store on your device.
2: Open the app and tap Menu within the left corner.
3: Tap on the Settings option and now select the “Start Backup” option.
Once protected, you’ll view your photo contacts and other content across the device.
Bonus Tips: the way to Unlock iPhone Backup Password
Just just in case we forgot our device’s backup password, an app like PassFab iPhone Backup Unlocker is one of the foremost useful tools to try to do this. It saves from many problems. It’s an easy and straightforward solution to unlock password backup files for iOS devices. The subsequent steps can do this:
Step 1: First launch iPhone Backup Unlocker, select “Get iTunes Backup Password” from the most interface. Click Next, then choose your encrypted computer file from the list.
Step 2: Select the password unlock type. There are three modes of password attack. Choose the one that suits you. You’ll also specify specific settings, like password length, possible characters, etc.
Dictionary Attack:
This mode automatically tests thousands of possible password combinations within the provided dictionary. Facebook Dark Mode will also add their dictionary library by clicking Settings.
Cruel Attack: This mode operates by matching every combination of letters and numbers, characters, and symbols. this is often the mode that will last the longest time.
Evil force in Mask Attack: this is often suitable for those that still have a password impression. Users can specify Min / Max Length, frequently used letters and numbers, special characters to assist decrypt.
Step 3: Wait now for unlocking the iTunes backup password until the iTunes backup unlocker finds it. Counting on the problem of the password, the method can take different amounts of your time. Once the password is unlocked, you’ll use the found password to decrypt the computer file.
Conclusion
Here are some basic and easiest ways to copy iPhone 7/7 Plus. All the steps on the way to 7 Plus detail. Simple ways to 7 are to use iCloud, iTunes, or only back it up using any third-party software like Google Drive. Just in case you forgot the password, five reasons why everyone should start meditating PassFab Unlocker is one of the simplest apps to recover the password quickly and accurately. The software provides help to unlock backup passwords through different modes counting on the sort of users. After opening the backup password, you’re ready to restore the iPhone from backup.
PassFab iPhone Backup Unlocker
Retrieve iTunes backup password
Remove iPhone backup encryption settings.
Remove the screen time passcode.
Support iPhone / iPad and the latest version of iOS 14.2