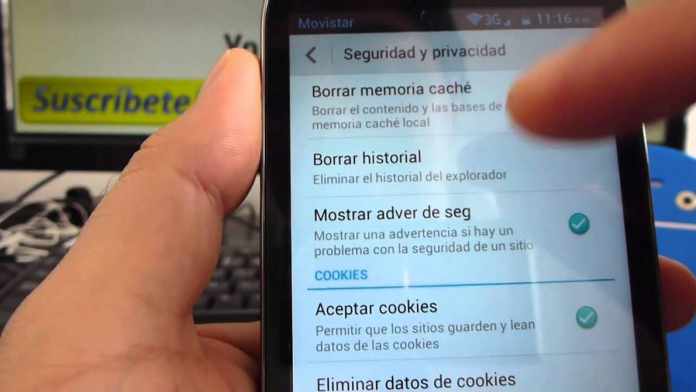Las aplicaciones para Android. Así como los programas que usa a diario en su computadora. Generar datos temporales que sirvan para agilizar un poco su funcionamiento. Y recupere cierta información más rápidamente. Cómo borrar la caché en Android Son los llamados archivos de caché .
Los archivos de caché no ocupan mucho espacio en la memoria. No son peligrosos desde el punto de vista de la privacidad. Pero en ocasiones su eliminación les permite solucionar los problemas de funcionamiento de algunas aplicaciones. (los que, por ejemplo, cierran repentinamente). Además, si está utilizando un teléfono inteligente o una tableta que no admite la expansión de memoria. Su eliminación permite que el dispositivo “respire” sin desinstalar las aplicaciones.
En definitiva, si por un motivo u otro necesitas borrar la caché de Android y no sabes cómo hacerlo, tómate cinco minutos de tiempo libre y sigue las instrucciones que estoy a punto de darte. Veremos cómo borrar los archivos de caché de la configuración de Android. Familiarícese con algunas aplicaciones que los mejores auriculares internos simplifican el proceso de limpieza de la memoria caché. Y descubra cómo borrar los datos temporales de algunos navegadores. Recuerde, esto solo debe hacerse cuando sea realmente necesario y no necesariamente en todas las aplicaciones al mismo tiempo.
Table of Contents
Cómo borrar la caché de Android: aplicación
Vaciar la caché de las aplicaciones de Android. Puedes seguir dos caminos diferentes. Utilice la función del sistema adecuada. Actuando en una aplicación a la vez. O use una aplicación diseñada específicamente para ese propósito. Orden para eliminar el caché de todas las aplicaciones de una sola vez. Encuentra todo lo que se explica a continuación.
Función del sistema
Eliminar el contenido de la caché correspondiente. A las aplicaciones instaladas en su dispositivo Android. Primero, abra la Configuración de este último. tocando el símbolo del engranaje que se encuentra en la pantalla de inicio o en el cajón. Toque el elemento Aplicación y notificaciones. Y luego en la información de la aplicación marcada .
El camino exacto a seguir varía según. A la versión de Android instalada en el dispositivo. En Samsung. Por ejemplo. Tienes que ir a Configuración> Aplicaciones. Mientras usa teléfonos inteligentes Xiaomi. Debes acceder a las secciones Configuración> Aplicaciones> Administrar aplicaciones .
Una vez que haya llegado al área dedicada del sistema operativo. Toque el nombre de la aplicación para la que desea borrar el caché . Luego, en el elemento Espacio de almacenamiento y caché / Espacio de almacenamiento y toque el botón Borrar caché . Para borrar el caché. Si usa un teléfono inteligente Xiaomi. Sin embargo, primero debe presionar el botón Eliminar datos (abajo) y. Luego, el elemento Vaciar la caché. Visible en el panel que aparece en la parte inferior. Finalmente, regrese y repita la misma operación para todas las aplicaciones para las que desea eliminar el caché.
SD Maid
Si no está satisfecho con la funcionalidad predeterminada de Android, o si desea eliminar el caché de todas las aplicaciones al mismo tiempo, puede confiar en una aplicación diseñada para tal fin, como SD Maid : le permite realizar algunos operaciones de limpieza y organización en Android, de una manera completamente segura y sin el riesgo de encontrarse con software espía y otras aplicaciones no deseadas (al menos en el momento de redactar esta guía).
Básicamente, SD Maid es una aplicación disponible de forma gratuita tanto en Play Store como en dispositivos que no están equipados con los servicios de Google ; sin embargo, para finalizar la limpieza (la versión gratuita solo permite analizar los archivos en la caché), es necesario adquirir la versión Pro de la aplicación, que cuesta 3,69 € y se puede obtener a través de una aplicación de desbloqueo para descargar de Play Store , que se compra desde la aplicación.
En cualquier caso, después de descargar SD Maid (y posiblemente su aplicación de activación), inícielo y toque el símbolo de flecha circular ubicado junto a la entrada Aplicaciones de limpieza , para iniciar la primera configuración de la aplicación: luego toque el elemento Siguiente , toque el botón Permitir dos veces consecutivas, toque el elemento Siguiente nuevamente y toque el botón Permitir dos veces consecutivas más, para autorizar a la aplicación a examinar las estadísticas de uso del dispositivo, o Omitir , para denegarlo.
Eliminar todo lo innecesario
Ahora, espere a que se complete el escaneo de la caché de la aplicación y, para eliminar todos los elementos innecesarios a la vez, toque el símbolo de la papelera roja ubicado en la parte inferior derecha y, si aún no ha comprado SD Maid Pro, toque el botón In-app botón de compra (si desea continuar a través de la compra en la aplicación) o Desbloquear la aplicación , si desea habilitar la aplicación descargando su activador de Play Store.
Si, por el contrario, está operando desde un dispositivo no equipado con servicios de Google, coloque la marca de verificación junto al elemento No puedo usar Google Play y toque el enlace que aparece inmediatamente después, para descargar y comprar la aplicación desde allí. .
Una vez que se complete la transacción, si es necesario, presione el ícono de la papelera roja en la parte inferior derecha nuevamente y toque el elemento Eliminar para borrar el caché de todas las aplicaciones.
Si, por otro lado, solo desea eliminar el caché relacionado con algunas aplicaciones, toque el símbolo (i) ubicado junto a su nombre, luego en el icono de la papelera con la X ubicada en la parte superior del panel que se muestra en la pantalla y, finalmente, en el elemento Eliminar . Durante los usos posteriores, puede acceder a la sección dedicada a la limpieza de aplicaciones directamente desde el menú principal de la aplicación, que puede abrir tocando el botón ☰ , visible en la parte superior izquierda.
Cómo borrar la caché de Android: navegador
En algunos casos, borrar la memoria caché de su navegador de Android puede ayudarlo a ahorrar espacio valioso en su dispositivo; a continuación, le mostraré cómo hacer esto en las aplicaciones de navegación más populares.
Google Chrome: Cómo borrar el caché en Android
Eliminar la caché del navegador Google Chrome para Android es muy simple: para comenzar, toque el símbolo (⋮) ubicado en la parte superior derecha, seleccione el elemento Historial del menú que aparece y toque el elemento Borrar datos de navegación… , que es UBICADO EN ALTO.
En este punto, toque la pestaña Básico , coloque la marca de verificación junto al elemento Imágenes y archivos en caché (eliminándolo de las otras casillas) y elija el intervalo de tiempo de los archivos a eliminar, usando el menú del mismo nombre. Para vaciar todo el caché, establezca este último en Todos . Cuando termine, toque el botón Borrar datos para continuar con la eliminación de la caché.
Firefox: Cómo borrar el caché en Android
Si su aplicación de navegación favorita era Firefox para Android, proceda de la siguiente manera : después de abrir el navegador, toque el botón (⋮) ubicado en la parte inferior derecha, toque el elemento Configuración del menú que aparece y llegue a Eliminar los datos de navegación , visible en la caja de privacidad y seguridad .
Finalmente, coloque la marca de verificación junto a Imágenes y archivos en caché y toque el botón Eliminar datos de navegación . ¡Eso es todo!
Microsoft Edge: Cómo borrar el caché en Android
Para borrar la caché del navegador Microsoft Edge para Android, toque el símbolo (…) ubicado en la parte inferior de la pantalla del navegador, toque el botón Configuración ubicado en el panel que aparece y toque los elementos Privacidad y seguridad y Borrar datos de navegación .
Ahora, coloque la marca de verificación en la casilla junto al elemento Imágenes y archivos en caché , dejando todos los demás sin seleccionar, y toque el botón Eliminar ubicado en la parte inferior, para proceder con la eliminación de los datos.
Opera: Cómo borrar el caché en Android
Para vaciar la caché del navegador Opera para Android, después de iniciarlo, toque la O ubicada en la parte inferior izquierda, toque el elemento Configuración ubicado en el menú que aparece y luego toque el elemento Eliminar datos de navegación… , que se encuentra en el cuadro Confidencialidad .
Ahora, toque el elemento Avanzado , coloque la marca de verificación junto al elemento Imágenes y archivos en el caché (dejando todas las demás casillas sin marcar ) y toque el elemento Eliminar datos , ubicado en la parte inferior derecha, para finalizar.
Cómo borrar la caché de Android: sistema operativo
En algunos casos especiales. Por ejemplo, después de una actualización fallida. Cuando ocurren problemas con algunas aplicaciones del sistema o nuevamente. Cuando Android empieza a funcionar de una forma un tanto extraña. Podría resultar decisivo borrar la memoria caché del sistema. todo el sistema operativo Android .
Tener éxito en la empresa. Sin embargo, no es muy fácil. Como es necesario actuar a través de un sistema operativo externo a Android. Recuperación llamada . Lo que le permite realizar operaciones delicadas en el dispositivo. Auriculares inalámbricos para tv Incluye restablecimiento de datos de fábrica. Instalación de ROM personalizadas y limpieza de caché, de hecho.
Muchos dispositivos Android tienen una recuperación incorporada. Que se puede iniciar apagando completamente el dispositivo. Y vuelva a encenderlo presionando y manteniendo presionadas las teclas Encendido y Volumen + .
La Recuperación de dispositivos Samsung, por ejemplo, te permite limpiar rápidamente la caché de Android: luego de iniciarlo, usa las teclas de volumen para seleccionar el elemento Limpiar partición de caché , presiona la tecla de Encendido para dar OK y, de la misma manera, selecciona el ítem Sí y vuelva a dar OK . Al final del procedimiento, seleccione el elemento Reiniciar el sistema ahora y Aceptar, para reiniciar Android en modo “normal”.
La recuperación se presenta “estándar” en los dispositivos Android que están equipados. Generalmente solo le permiten restaurar los datos de fábrica y activar el modo ADB. Sin poder operar de ninguna forma sobre la caché. Por esta razón. A menudo es necesario instalar una recuperación personalizada que también pueda actuar sobre la caché.
Acto necesario
Este procedimiento, sin embargo, no está exento de riesgos, ya que es necesario actuar sobre partes extremadamente delicadas del dispositivo, como el gestor de arranque (es decir, el pequeño software que verifica la integridad de Android y lo ejecuta): para instalar un Recovery personalizado, de hecho, es esencial desbloquear el gestor de arranque (con la consiguiente pérdida de datos en el dispositivo), habilitar la depuración USB en el dispositivo y usar el software ADB para cargar y ejecutar la recuperación personalizada.
Desafortunadamente, es suficiente cometer un error, incluso uno trivial, en cualquiera de los pasos requeridos, para hacer que el teléfono inteligente o tableta sea completamente inutilizable (en jerga, para bloquearlo ).
Sin embargo, si aún estás dispuesto a aprender más sobre cómo instalar una recuperación personalizada capaz de limpiar la caché de Android, Breve historia de amazon como TWRP, puedes consultar mi guía dedicada al root en Android, en la que explico cómo proceder. .
En cualquier caso, una vez que se haya completado la instalación de TWRP, iníciela presionando y manteniendo, desde el teléfono / tableta apagados, los botones de Encendido y Volumen + , toque el botón Limpiar y toque el botón Limpieza avanzada .
Ahora, coloque la marca de verificación exclusivamente junto al elemento Dalvik / ART Cache , teniendo cuidado de dejar todos los demás sin seleccionar (de lo contrario, ¡podría formatear el dispositivo!) Y deslice hacia la derecha en correspondencia con la barra Deslizar para limpiar , en orden para iniciar la limpieza de la caché. Finalmente, toque el botón Reiniciar sistema para reiniciar Android en su estado “normal”.