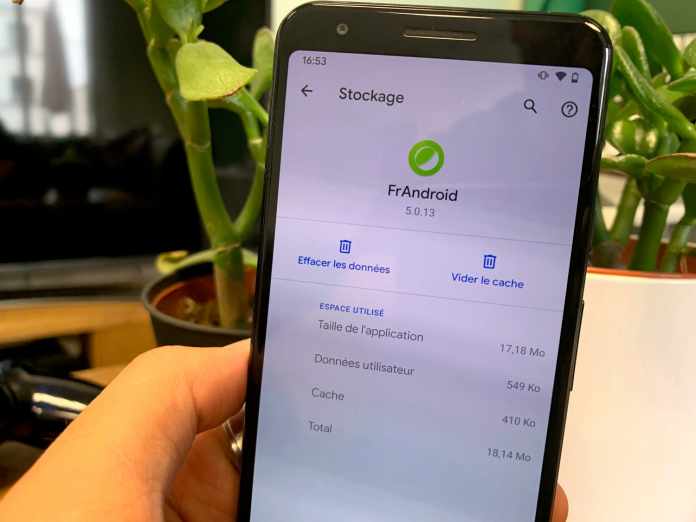Les applications pour Android. Ainsi que les programmes que vous utilisez quotidiennement sur votre ordinateur. Générez des données temporaires qui permettent d’accélérer un peu leur fonctionnement. Et récupérez certaines informations plus rapidement. Comment vider le cache sur Android Ce sont les soi-disant fichiers de cache .
Les fichiers de cache n’occupent pas beaucoup d’espace sur la mémoire. Ils ne sont pas dangereux du point de vue de la vie privée. Mais parfois leur suppression leur permet de résoudre les problèmes de fonctionnement de certaines applications. (ceux qui, par exemple, se ferment soudainement). De plus, si vous utilisez un smartphone ou une tablette qui ne prend pas en charge l’extension de mémoire. Leur élimination permet à l’appareil de «respirer» sans désinstaller les applications.
Bref, si pour une raison ou une autre vous devez vider le cache Android et que vous ne savez pas comment le faire, prenez cinq minutes de temps libre et suivez les instructions que je vais vous donner. Nous verrons comment effacer les fichiers de cache des paramètres Android. Faites connaissance avec quelques applications Best in ear simplifiera le processus d’effacement du cache. Et découvrez comment effacer les données temporaires de certains navigateurs. N’oubliez pas que cela ne doit être fait que lorsque cela est vraiment nécessaire et pas nécessairement sur toutes les applications en même temps.
Table of Contents
Comment vider le cache Android: application
Pour vider le cache des applications Android. Vous pouvez suivre deux chemins différents. Utilisez la fonction système appropriée. Agissant sur une seule application à la fois. Ou utilisez une application spécialement conçue à cet effet. Afin de supprimer le cache de toutes les applications en une seule fois. Retrouvez tout ce qui est expliqué ci-dessous.
Fonction système
Pour supprimer le contenu du cache correspondant. Aux applications installées sur votre appareil Android. Tout d’abord, ouvrez les paramètres de ce dernier. en appuyant sur le symbole d’ engrenage qui se trouve sur l’écran d’accueil ou dans le tiroir. Appuyez sur l’ élément App et notifications. Et puis sur les informations d’application marquées .
Le chemin exact à suivre varie en fonction. À la version d’Android installée sur l’appareil. Sur Samsung. Par example. Vous devez aller dans Paramètres> Applications. Sur les smartphones Xiaomi. Vous devez accéder aux sections Paramètres> Applications> Gérer les applications .
Une fois que vous avez atteint la zone dédiée du système d’exploitation. Appuyez sur le nom de l’application pour laquelle vous souhaitez vider le cache . Puis sur l’élément Espace de stockage et cache / Espace de stockage et appuyez sur le bouton Effacer le cache . Pour vider le cache. Si vous utilisez un smartphone Xiaomi. Cependant, vous devez d’abord appuyer sur le bouton Supprimer les données (ci-dessous) et. Ensuite, l’élément Vider le cache. Visible dans le panneau qui apparaît en bas. Enfin, revenez en arrière et répétez la même opération pour toutes les applications dont vous comptez supprimer le cache.
SD Maid
Si vous n’êtes pas satisfait de la fonctionnalité Android par défaut, ou si vous souhaitez supprimer le cache de toutes les applications en même temps, vous pouvez vous fier à une application conçue à cet effet, telle que SD Maid : elle vous permet d’effectuer certaines opérations de nettoyage et d’organisation sur Android, en toute sécurité et sans risque de rencontrer des logiciels espions et autres applications indésirables (du moins au moment de la rédaction de ce guide).
Fondamentalement, SD Maid est une application disponible gratuitement à la fois sur le Play Store et sur les appareils non équipés des services Google ; cependant, afin de finaliser le nettoyage (la version gratuite vous permet uniquement d’analyser les fichiers dans le cache), vous devez acheter la version Pro de l’application, qui coûte 3,69 € et peut être obtenue soit via une application de déverrouillage à télécharger sur le Play Store , qui en tant qu’achat intégré.
Dans tous les cas, après avoir téléchargé SD Maid (et éventuellement son application d’activation), démarrez-la et appuyez sur la flèche circulaire située à côté de l’entrée Applications de nettoyage , afin de démarrer la première configuration de l’application: puis appuyez sur l’ élément suivant , appuyez sur le bouton Autoriser deux fois de suite, appuyez à nouveau sur l’ élément Suivant et appuyez sur le bouton Autoriser deux fois de plus, pour autoriser l’application à examiner les statistiques d’utilisation de l’appareil, ou sur Ignorer , pour le refuser.
Supprimer tout ce qui n’est pas nécessaire
Maintenant, attendez que l’analyse du cache de l’application soit terminée et, pour supprimer tous les éléments inutiles à la fois, appuyez sur le symbole de poubelle rouge situé en bas à droite et, si vous n’avez pas encore acheté SD Maid Pro, appuyez sur l’ application In-app bouton d’ achat (si vous souhaitez procéder via un achat intégré) ou Déverrouiller l’application , si vous souhaitez activer l’application en téléchargeant son activateur depuis le Play Store.
Si, par contre, vous utilisez un appareil non équipé des services Google, cochez la case à côté de l’élément Je ne peux pas utiliser Google Play et touchez le lien qui apparaît immédiatement après, pour télécharger et acheter l’application à partir de là .
Une fois la transaction terminée, si nécessaire, appuyez à nouveau sur l’icône de la corbeille rouge en bas à droite et appuyez sur l’ élément Supprimer pour vider le cache de toutes les applications.
Si, par contre, vous souhaitez uniquement supprimer le cache relatif à certaines applications, appuyez sur le symbole (i) situé à côté de son nom, puis sur l’ icône de la poubelle avec le X situé en haut du panneau affiché sur l’écran et, enfin, sur l’élément Supprimer . Lors des utilisations suivantes, vous pouvez accéder à la section dédiée au nettoyage des applications directement depuis le menu principal de l’application, que vous pouvez appeler en appuyant sur le bouton ☰ , visible en haut à gauche.
Comment vider le cache Android: navigateur
Dans certains cas, vider le cache de votre navigateur Android peut vous aider à économiser un espace précieux sur votre appareil – je vais vous montrer comment le faire sur les applications de navigation populaires ci-dessous.
Google Chrome: Comment vider le cache sur Android
La suppression du cache du navigateur Google Chrome pour Android est très simple: pour commencer, appuyez sur le symbole (⋮) situé en haut à droite, sélectionnez l’ élément Historique dans le menu qui apparaît et appuyez sur l’élément Effacer les données de navigation… , qui est situé en haut.
À ce stade, appuyez sur l’ onglet Basique , cochez la case à côté de l’élément Images et fichiers mis en cache (en le supprimant des autres cases) et choisissez l’ intervalle de temps des fichiers à supprimer, en utilisant le menu du même nom. Pour vider tout le cache, définissez ce dernier sur Tout . Une fois terminé, appuyez sur le bouton Effacer les données pour procéder à la suppression du cache.
Firefox: Comment vider le cache sur Android
Si votre application de navigation préférée était Firefox pour Android, procédez comme suit : après avoir ouvert le navigateur, appuyez sur le bouton (⋮) situé en bas à droite, appuyez sur l’ élément Paramètres dans le menu qui apparaît et accédez à Supprimer les données de navigation , visible dans la boîte de confidentialité et de sécurité .
Enfin, cochez la case Images et fichiers mis en cache et appuyez sur le bouton Supprimer les données de navigation . C’est tout!
Microsoft Edge: Comment vider le cache sur Android
Pour vider le cache du navigateur Microsoft Edge pour Android, appuyez sur le symbole (…) situé en bas de l’écran du navigateur, appuyez sur le bouton Paramètres situé dans le panneau qui apparaît et appuyez sur les éléments Confidentialité et sécurité et Effacer les données de navigation .
Maintenant, cochez la case à côté de l’élément Images et fichiers mis en cache , en laissant tous les autres désélectionnés, et appuyez sur le bouton Supprimer situé en bas, afin de procéder à la suppression des données.
Opera: Comment vider le cache sur Android
Pour vider le cache du navigateur Opera pour Android, après l’avoir démarré, appuyez sur le O situé en bas à gauche, appuyez sur l’ élément Paramètres situé dans le menu qui apparaît, puis appuyez sur l’élément Supprimer les données de navigation … , résidant dans la case Confidentialité .
Maintenant, appuyez sur l’ élément Avancé , cochez la case à côté de l’élément Images et fichiers dans le cache (en laissant toutes les autres cases décochées) et appuyez sur l’ élément de données Supprimer , situé en bas à droite, pour terminer.
Comment vider le cache Android: système d’exploitation
Dans certains cas particuliers. Par exemple suite à une mise à jour infructueuse. Lorsque des problèmes surviennent avec certaines applications système ou à nouveau. Quand Android commence à fonctionner d’une manière quelque peu étrange. Il pourrait s’avérer décisif de vider le cache du système. système d’exploitation Android complet .
Réussir dans l’entreprise. Cependant, ce n’est pas très facile. Comme il est nécessaire d’agir via un système d’exploitation externe à Android. Appelé récupération. Ce qui vous permet d’effectuer des opérations délicates sur l’appareil. Casque sans fil pour la télévision avec réinitialisation des données d’usine. Installation de ROM personnalisées et nettoyage du cache, en fait.
De nombreux appareils Android ont une récupération intégrée. Ce qui peut être démarré en éteignant complètement l’appareil. Et rallumez-le en appuyant longuement sur les touches Alimentation et Volume + .
La récupération des appareils Samsung, par exemple, vous permet de nettoyer rapidement le cache Android: après l’avoir lancé, utilisez les touches de volume pour sélectionner l’ élément Wipe cache partition , appuyez sur la touche Power pour donner OK et, de la même manière, sélectionnez l’article Oui et donnez à nouveau OK . À la fin de la procédure, sélectionnez l’élément Redémarrer le système maintenant et OK, pour redémarrer Android en mode «normal».
La récupération présente «standard» sur les appareils Android qui en sont équipés. En règle générale, vous permet uniquement de restaurer les données d’usine et d’activer le mode ADB. Sans pouvoir agir en aucune façon sur le cache. Pour cette raison. Il est souvent nécessaire d’installer une restauration personnalisée qui peut également agir sur le cache.
Acte nécessaire
Cette procédure n’est cependant pas sans risques, car il est nécessaire d’agir sur des parties extrêmement délicates de l’appareil, comme le bootloader (c’est-à-dire le petit logiciel qui vérifie l’intégrité d’Android et l’exécute): pour installer une récupération personnalisée, en fait, il est essentiel de déverrouiller le bootloader (avec une perte conséquente de données sur l’appareil), d’ activer le débogage USB sur l’appareil et d’utiliser le logiciel ADB pour charger et exécuter la récupération personnalisée.
Malheureusement, il suffit de faire une erreur, même insignifiante, dans l’une des étapes requises, pour rendre le smartphone ou la tablette complètement inutilisable (dans le jargon, le brique ).
Cependant, si vous êtes toujours prêt à en savoir plus sur la façon d’installer une récupération personnalisée capable de nettoyer le cache Android, Bref historique d’Amazon tel que TWRP, vous pouvez consulter mon guide dédié au root sur Android, dans lequel j’ai expliqué comment procéder .
Dans tous les cas, une fois l’installation de TWRP terminée, démarrez-la en appuyant longuement sur, à partir du téléphone / tablette éteint, les boutons Alimentation et Volume + , appuyez sur le bouton Nettoyer et appuyez sur le bouton Nettoyage avancé .
Maintenant, mettez la coche exclusivement à côté de l’ élément Dalvik / ART Cache , en prenant soin de laisser tous les autres désélectionnés (sinon, vous pouvez formater l’appareil!) Et faites glisser vers la droite en correspondance avec la barre Glisser pour nettoyer , dans l’ordre pour démarrer le nettoyage du cache. Enfin, appuyez sur le bouton Redémarrer le système , afin de redémarrer Android dans son état «normal».