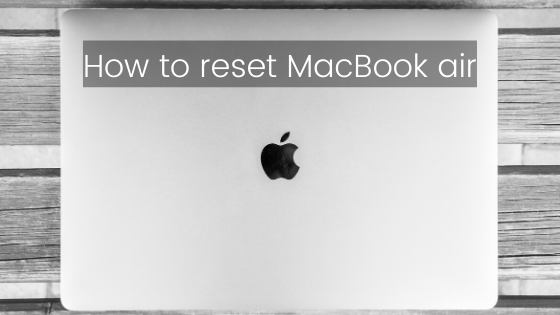We will explain when MacBook initialization is necessary and the procedure and method for performing initialization. How to reset MacBook air We will also introduce the points to note when initializing the causes and remedies in failure/initialization. This is a must-see for anyone worried about MacBook initialization.
Initializing the MacBook is a necessary task at the time of sale and has the advantage of refreshing the data.
However, if the initialization fails, it can affect your MacBook.
Here, we will introduce the preparations for initializing the MacBook, the initialization method, precautions at the time of execution, causes, and remedies in case of failure.
Table of Contents
What is MacBook initialization?
Initializing your MacBook means “returning it to the state it was in when you purchased it, and then returning it to a clean state with no saved data.”
Initialization is necessary when you let go of your MacBook, such as when you sell it. If it not initialize, there is a risk that personal information will leak or misused.
In addition to when selling, it is effective because the main unit can refresh by initializing it when the startup or operation of the MacBook delay.
Initializing your MacBook allows you to erase extra data and lighten your storage, allowing you to work faster after it’s done.
What to do before initializing
Even if you say “initialization,” there are three preparations that you should do before executing.
Here, we will introduce the preparations of “Sign out from iCloud,” “Back up to iCloud,” and “Sign out from iTunes,” respectively.
Sign out of iCloud
First, sign out of iCloud to disconnect your MacBook from other devices.
Follow the steps below to cancel the iCloud integration and sign out.
- Select “Apple Mark” from the MacBook menu bar
- Open the second “System Preferences” in the menu
- Open “iCloud”
- Select “Sign out” at the bottom of your account information
- You will ask if you want to leave a copy in iCloud
- Uncheck the selected item
- Select “Continue” at the bottom right of the screen
- Update complete
As soon as the update is complete, iCloud sign-out will complete.
Back up to iCloud
Next, save the data such as photos and music saved in your MacBook to iCloud as backup data.
Follow the steps below to back up to iCloud.
- Select “Apple Mark” from the MacBook menu bar
- Select the second “System Preferences” from the menu
- Open the “iCloud” icon
- Automatically move to iCloud Drive if you’re signed out
The backup is complete when it is automatically moved.
Also, the last operation requires you to sign out of iCloud in advance, so it recommend that you perform the items ahead first.
Sign out of iTunes
Finally, sign out from iTunes as well.
To sign out of iTunes:
- Select the “iTunes” icon
- Open “Account” in the menu bar
- Select “Sign out” in the menu that opens
- Sign out completed
- Make sure you are “Signed in” in your account menu
iTunes sign-out can be seen at a glance, so it’s a good idea to review it once at the end as an important preparation before initialization.
MacBook initialization method/procedure
Once you’ve made the necessary preparations, make sure you’re connected to the Internet, then restart your MacBook to perform the initialization.
To restart when initializing, you need to open “macOS Utility,” so press “command key” + “R key” at the same time.
The operations and procedures after restarting are as follows.
- Select “Disk Utility” in “macOS Utility”
- The Select “Macintosh HD”
- Select “Erase” at the top
- Check the description that prompts you to erase Macintosh HD
- Rename and perform erase
- Select “Reinstall OS” on the “OS Utility” screen
- Agree after switching to “Agreement screen.”
- Switch to the OS installation disk selection screen
- Select the disk displayed in the center and select “Install.”
When the operation up to this point complete, it will restart automatically.
If you are considering selling your MacBook, the operation is over, but reset the initial settings after this if you continue to use it.
Three things to keep in mind when initializing your MacBook
Perform in a stable place in the Internet environment
As mentioned in the preparation section, initialize your MacBook in a stable location on the Internet.
Not only is the initialization not performed smoothly, but an error may occur if internet communication is interrupted during execution.
If an error occurs, not only will the initialization not complete, but it will also take time to improve, so do it in a stable Internet environment.
Do it while connected to the battery.
When using a MacBook, it not recommend to use it while writing or editing a video because it may cause heat generation if connected to the charger.
However, when initializing, let’s execute it while it is connected to the charger. This is because the MacBook consumes a lot of power and requires a battery during initialization.
If you ran it on your MacBook alone and charged or turned it off, an error may occur.
Turn off Find My iPhone: How to reset MacBook air
If you want to sell your MacBook after initializing it, check this item as well. If you turn off Find My iPhone, the activation lock will unlock, Best weather app which will help prevent personal information leakage.
Be sure to turn off Find My iPhone, a feature that requires iCloud, before selling it.
Causes and remedies for not being able to initialize MacBook
There are some troubles that the initialization of MacBook fails, or the initialization cannot execute. I will explain the causes and remedies when such troubles occur.
There are four probable causes: “SSD has a problem,” “You log in with an unauthorized account,” “The network environment is unstable,” and “MacBook is not set up correctly.”
There is a problem with the SSD
The first cause is if there is a problem or malfunction with the SSD in your MacBook.
You’ll need to restart your MacBook first to initialize it, but it may restart repeatedly, or the display may turn black and get stuck.
The data on the SSD cause such troubles erase or the drive failure due to a malfunction of the SSD.
If you encounter any of these problems, try rebooting after shutting down your system.
When initializing the MacBook, you can restart it by pressing the “command key” and “R key” at the same time without shutting down the system itself.
Therefore, you may see an improvement by shutting down the system and then rebooting again.
You are logged in with an unauthorized account
The second reason is that the login account does not have permission.
The account you normally use has administrative privileges, but for some reason, you may have used a guest account that does not have such privileges.
In this case, please review your login account.
If you log in with an unauthorized account, such as a guest account, you recommend changing to the main account and trying again.
The Internet environment is unstable
The third cause is when the internet environment being initially unstable.
The Internet environment is unstable or there is a problem, one of “2002F”, “2003F”, and “2006F” will display as an error screen.
Something goes wrong with the Internet environment during initialization at home, “2002F” will display.
If you see this, change the location, How to track a phone try the initialization again, change the WiFi encryption type, and try again.
Also, WiFi in cafes is more suitable for initialization than WiFi at home, and the Internet environment is stable, so it is one way to move and start over.
The MacBook is not set up correctly
The fourth cause is that the time zone in the settings in your MacBook is not set correctly.
This is most likely to occur if you haven’t started your MacBook for a long time or if your time zone has been set in the past.
If the installed application’s message cannot be verified appears at the time of initialization or restart, check the set date and time.
If you’ve tried each of the above solutions and it doesn’t change, or the cause doesn’t apply, we recommend using Apple Customer Support.
You can use customer support by inquiring from Apple’s official website, and you can get explanations over the phone and suggestions for improvement.
Get ready to initialize your MacBook
If the MacBook itself damage due to an error or malfunction at the time of initialization, the value of the main unit itself will decrease when it sold.
Also, it will take extra effort in the unlikely event that initialization fails, such as updating again and handling errors.
However, if you can make thorough preparations and perform initialization, the setup until sale will proceed smoothly. Good internet speed There is also the advantage that the virus can eliminate or refresh by those who will continue to use it.
Therefore, when initializing your MacBook, be sure to perform the items introduced here in advance and make sure that you fully prepare.
Optical line / Wi-Fi application Telephone consultation is being accepted!
iPhone Cheap SIM Communication accepts. telephone consultations for customers. who are considering contracting? or switching to the Internet.
After consultation. We will contact you only if you wish. So there is no need to worry about persistent contact or solicitation.
There is no charge for consultation. As many times as you like. And there is no compulsion to join. So if you have any problems with the Internet.