This page will show you how to make it possible to send and receive notifications and SMS on your smartphone iMessage on pc and copy images on your smartphone on Windows 10.
Table of Contents
Windows 10 with any smartphone
- Notification
- SMS (Short Mail)
- Image
To synchronize the ” smartphone synchronization ” application that has been installed.
To use this app, you need a Microsoft account and a smartphone that can receive SMS.
Use this “Smartphone Sync” to link Windows 10 with your smartphone. You will receive notifications and SMS that arrive on your smartphone on your computer, and you will be aware of smartphone notifications and SMS even when you are stuck on your computer. It will be like.
(For SMS, you can reply from your computer as it is )
Notifications that arrive on your smartphone will be displayed as a notification banner (toast notification) from the bottom right of your desktop, and you can also check them in the Action Center or the “Smartphone Sync” app.
(The number of unread notifications can also be displayed with a badge on the action center icon or only if you have the “Smartphone Sync” app pinned on the taskbar.
You can also display the images on your smartphone in a thumbnail list and copy the specified ones to your computer, so you can easily import photos taken with your smartphone to your computer.
Although it is necessary to make a small synchronization setting initially, once it is set, synchronization will be performed entirely automatically, so you can use your computer and smartphone in an integrated manner without being particularly conscious of it.
It is recommended for people who usually say, “I often get stuck on my computer and don’t notice the notifications on my smartphone …” or who have trouble copying the images on my smartphone to my computer.
By the way, it also has a function that allows you to check the remaining battery level of your smartphone from your computer.
Link your computer and smartphone
First, call the “Settings” app from the Start menu or the right-click menu of the Start button.
When the “Settings” app appears, select “Phone.”
The “Phone” screen will be displayed. Click the “Add Smartphone” button.
The “Smartphone Sync” app will launch, What is wifi calling and the “Please select your smartphone” screen will be displayed.
Here, select either “Android” or “iPhone” and click the “Start” button.
I’m using Android, so this time select Android and click the Start button.
The screen “Let’s link Android and PC” is displayed.
Enter your smartphone’s phone number in the center field of this screen and click the “Send” button.
Here, enter the number without the leading 0.
(The “+81” part replaces the leading 0)
For example, if your phone number is 090-1234-5678, here
he pinned the icon of “Smartphone Sync” * 2. )
Only if you have the “Smartphone Sync” app pinned on the taskbar.
You can also display the images on your smartphone in a thumbnail list and copy the specified ones to your computer, imessage on pc so you can easily import photos taken with your smartphone to your computer.
Although it is necessary to make a small synchronization setting initially, once it is set, synchronization will be performed entirely automatically, so you can use your computer and smartphone in an integrated manner without being particularly conscious of it.
It is recommended for people who usually say, “I often get stuck on my computer and don’t notice the notifications on my smartphone …” or who have trouble copying the images on my smartphone to my computer.
By the way, it also has a function that allows you to check the remaining battery level of your smartphone from your computer.
Link your computer and smartphone
- First, call the “Settings” app from the Start menu or the right-click menu of the Start button.
- When the “Settings” app appears, select “Phone.”
- The “Phone” screen will be displayed. Click the “Add Smartphone” button.
- The “Smartphone Sync” app will launch, and the “Please select your smartphone” screen will be displayed.
- Here, select either “Android” or “iPhone” and click the “Start” button.
- I’m using Android, so this time select Android and click the Start button.
- The screen “Let’s link Android and PC” is displayed.
- Enter your smartphone’s phone number in the center field of this screen and click the “Send” button.
- Here, enter the number without the leading 0.
- (The “+81” part replaces the leading 0)
- For example, if your phone number is 090-1234-5678, here
- 90-1234-5678
Will be entered: iMessage on pc
- When you enter the URL of your smartphone and click the “Send” button, the message ” You can install the smartphone synchronization management app, sign in and link your smartphone to your PC ” will be sent to your smartphone. Tap the URL in the message.
- The installation screen of the ” Smartphone Sync Management App ” is displayed.
- After the installation is complete, What is-a duvet opens the “Smartphone Sync Management App.”
- In the beginning, the screen “Completing the link between your smartphone and PC” will be displayed. Tap the banner “Sign in with your Microsoft account” at the bottom.
- The Microsoft account sign-in screen is displayed.
- Just sign in with the same Microsoft account as your computer.
- When sign-in is complete, imessage on pc the screen “Next is app permissions …” will be displayed. Tap the “Continue” button.
- Several permission dialogs will be displayed, so tap “Allow” as appropriate.
- When the access permission is completed, imessage on pc the notification “Do you want to allow this phone to connect to the smartphone sync app of XX (computer name) ?” It is displayed, so tap “Allow.”
- The screen “Let’s stay connected” is displayed.
- At the bottom of this screen, Tap the Continue button.
- When the dialog “Do you want to allow the app to run in the background?” Is displayed, tap “Allow.”
- “Set up the smartphone sync app on your PC” will be displayed on your screen. Tap the “Display” button.
- A setup guide is displayed.
- Swipe this screen from right to left and tap Continue.
- Finally, the “Allow connection” screen is displayed.
- If you tap the “Allow” button here, How to make a pdf the setting is completed.
- The “Recent Photos” screen in the “Smartphone Sync” app on your computer opens, and the images on your smartphone are listed in thumbnail format.
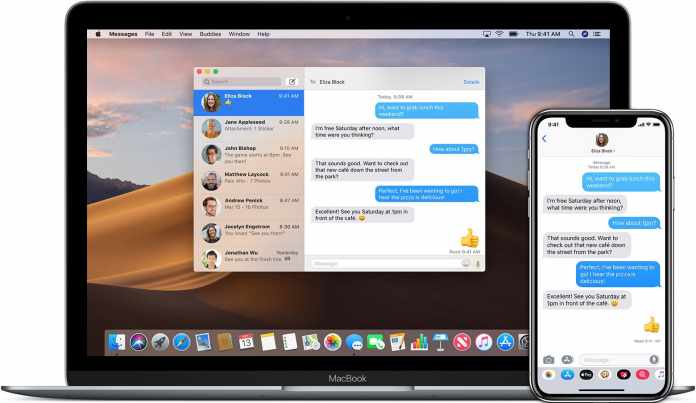









Wow, incredible blog layout! How long have you been blogging for?
you made blogging look easy. The total look of your web
site is magnificent, as neatly as the content! You can see
similar here najlepszy sklep
Hello! Do you know if they make any plugins to help with Search Engine Optimization? I’m trying to get my blog to rank for some targeted keywords
but I’m not seeing very good success. If you know of any please share.
Many thanks! You can read similar article here: Sklep online
It’s very interesting! If you need help, look here: ARA Agency
Hello! Do you know if they make any plugins to help with SEO?
I’m trying to get my blog to rank for some targeted keywords but
I’m not seeing very good gains. If you know of any
please share. Cheers! You can read similar text here: AA List