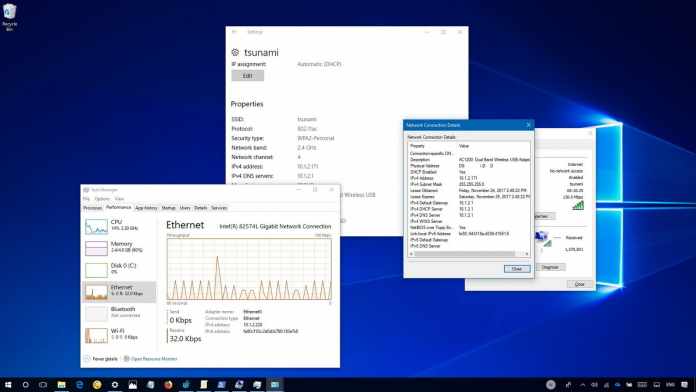Table of Contents
How To Find IP Address
No doubt the internet is a wide range of information, and its contents increase every single second. Every website contains a bulk of information, and the IP addresses are referred to as the coordinates that we need to navigate between them. These are the numerical codes that work behind the scenes – these codes allow your device to chart a course successfully via the billions of pages and files, which make up the internet. How To Find IP Address Well, apart from that, do you know how to find ip addresses? Quit worrying. In this post, we are going to answer this question. But before that, you should need to know that there are two kinds of IP addresses: public and private. Read on to know how to find both addresses.
What is a Public IP Address?
When you subscribe to an ISP (Internet Service Provider) and connect to the modem – you are assigned a public (also called an external) IP address. This IP address enables you to communicate with the computer and other devices out there on the internet.
What is a Private IP Address?
The computers and devices connected to the network are assigned a private (also referred to as local or internal) IP address by your router. This is the address that isn’t visible to the outside the world – and even enables each connected computer and device to be recognized on the local network.
So, let’s ahead to the main question, how to find an IP address?
If you’re looking to set up a file or web server, you might need the public IP address! Whereas the private IP or Internet Protocol talk considers for accessing the router or communicating with other network devices and computers.
How To Find IP Address?
You can be able to find the network’s IP address by merely following either one of the given methods:
Method #1: Access The Router’s Administration Page:
All you need to access your router’s administration page to find your public IP address. It shows all other information about the internet as well as the public IP address. This can become easy with the assistance of the given steps:
How To Find IP Address on Windows?
Stick to these steps to find your public IP address on Windows:
- First of all, make a click on the search icon on the taskbar and enter “cmd.”
- Then, you need to type the command “ipconfig/all” in the Command Prompt window and press Enter.
- Now, you ought to check the Default Gateway section for your router’s IP address.
- Then, you have to copy the router’s IP address and paste it into your web browser’s address bar. Very next, you need to enter the router’s Username and Password when prompted and inspect the Config/Status page. It helps to find the public IP address.
How To Find IP Address on Mac?
These are the simple steps through which you can easily find your public IP address on Mac:
- First, you have to click on the Apple icon on your desktop and select System Preferences.
- Very next, you need to click Network and select the internet connection that you are connected to (Wi-Fi or Ethernet)
- There your Default Gateway will be listed next to the Router.
- Now, all you need to copy the router’s IP address and paste it into your web browser’s address bar. Right after, you ought to enter the router’s Username and Password when prompted and inspect the Config/Status page. By doing so, you will come to know your public IP address.
Method #2: Use the IP Lookup Tool:
If you don’t want to delve into your router’s settings, you can try an IP lookup tool, which helps you find and display your Public IP address. You need to Open the website where you get the detail about your IP address, ISP, city, and country.
Note: If you are using a virtual private network, aka VPN, then it will not at all show the IP assigned by your ISP – but rather the IP address, which the VPN server has given to you!
Method #3: Search “What is My IP Address” on Google:
This is referred to as the simplest method to find your public IP address. All you need to go to Google and search “What Is My IP Address.” The first result of the search will be a few numerical codes: your Public IP address, which is written right underneath it. Best Running Shoes
How To Find IP Address ?
No doubt finding the private IP address of a device isn’t a daunting process either. How To Find IP Address involves checking out the network settings and even seeking something labeled “IP address,” “Wi-Fi,” or “TCP/IP.” Well, we are going to mention the steps that help to find your private address on almost every central platform:
How to Find Private IP Address on Windows:
Stick to the following steps to find your private IP address on Windows:
- You ought to click on the internet icon shown on the bottom right corner of the taskbar – and select the Network & Internet Settings.
- Next, you have to click on Change adapter options and seek the active Ethernet or wireless connection in the new Window. Then, it would help if you right-clicked on the link and select status.
- Now, click details. Now, you will be able to get the private IP address along with other network settings.
You can also find your private IP address by running “ipconfig/all” in Command Prompt – This command will work on all modern versions of Windows.
If you’re using Wi-Fi to connect to the local network – then you will be able to figure out your private IP address under the “Wireless LAN adapter Local Area Connection” section.
If you’re using an ethernet cable, then the active IP address will be displayed under the “Ethernet adapter Ethernet” section.
Remember That: If you are using an old version of Windows like Windows Me or Windows 98, How To Find IP Address, then you can readily find the private IP address by using the “winipcfg” command.
How to Find Private IP Address on Mac?
- First of all, you ought to make a click on the Apple icon on your desktop. And then select System Preferences.
- You should now click on the Network and then choose the internet connection you connected to (Wi-Fi or Ethernet) from the left column. Here, you will be able to figure out the private IP address listed next to Status.
How to Find a Private IP Address on an Android Device?
- First of all, you ought to Tap the Setting icon.
- Now, all you need to Tap Wi-Fi/WLAN under Wireless & Networks.
- Then, you have to tap on the three dots on the top right corner of the screen. Then, Tap advanced.
- You have to find the private IP address and MAC address at the bottom of the page.
How to Find a Private IP Address on an iOS Device?
If you’re using an iPhone or iPad, then the process of determining your private IP address is quite similar. Just follow these steps:
- First of all, you have to Tap the Settings app.
- Very next, you ought to tap Wi-Fi.
- Then, you ought to tap the “i” next to the network through which you connect to
- Well, there, the private IP address will be displayed next to “IP Address.”
Note: You will also be able to find out the IP address of the router that you connect to on this screen. Keep in mind that not at all the network’s public IP address, but shows the router’s default gateway.
Final Word:
Also, it’s essential to know that your IP addresses aren’t always fixed. And even your ISP may occasionally assign you a new public IP address if you have purchased a static. It’s only a different story, and your internet protocol will not change at all and stay the same.