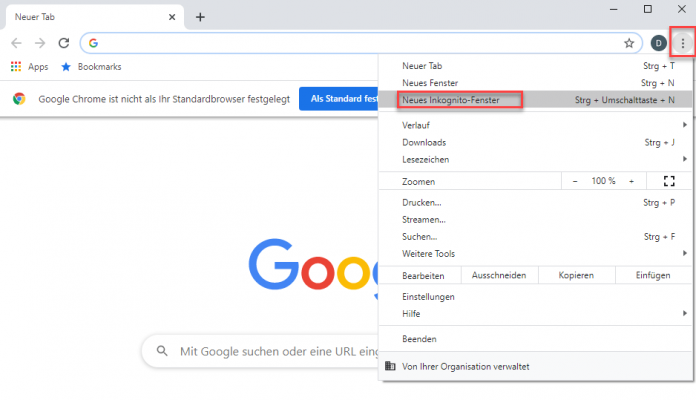Table of Contents
Wie gehe ich in verschiedenen Browsern inkognito?
Da sich Cyberangriffe und neue Terrorisierungen weiter ändern, sind Sie möglicherweise besorgt, Ihre Datenvertraulichkeit online zu schützen. Wie man inkognito geht Und das aus gutem Grund. Cyberkriminelle sind begeistert davon, Ihre persönlichen Daten zu unterbrechen, um Identitätsdiebstahl und andere Verbrechen zu begehen.
Was können Sie also tun, um Ihre Privatsphäre beim Surfen im Internet oder bei der Online-Kommunikation zu schützen? Versuchen Sie es mit einem privaten Browser.
Beachten Sie zunächst, dass das standardmäßige Surfen im Internet über eine öffentliche Wi-Fi-Verbindung es ermöglicht, dass Ihre Webtransaktionen, Suchanfragen und andere private Daten für Dritte wahrnehmbar sind. Dies können Internet-Regierungsbehörden, Dienstanbieter, Schulen, Websites, Werbetreibende, andere Benutzer Ihrer Geräte und Personen sein, die dasselbe unsichere Wi-Fi-Netzwerk verwenden.
Sie könnten verwundbar sein. Um diesem Risiko entgegenzuwirken, bieten einige gängige Webbrowser private Browsing- oder Inkognito-Modi an. Aber was bedeutet privates Surfen? Und inwieweit werden Ihre Daten und Online-Aktivitäten sie schützen?
In diesem Artikel erfahren Sie mehr darüber, was Ihnen das private Surfen bietet, wie Sie in jedem Browser inkognito arbeiten und wie Sie Ihre Vorsichtsmaßnahmen für die Cybersicherheit verbessern können.
Was ist inkognito / privates Surfen?
Inkognito / Privates Surfen ist eine Funktion, die große Webbrowser anbieten, um Ihre vorläufigen Browsing-Daten privat zu halten. Wenn Sie das private Surfen verwenden, indem Sie den Inkognito-Modus aktivieren, werden Ihr Browserverlauf, Cookies und Suchdatensätze nicht verwendet.
Incognito ist ein privates Fenster. Sie können es aus Sicherheitsgründen verwenden. Es wird für Sie sicher sein. Sie können jederzeit zum Inkognito-Fenster wechseln. Wenn Sie auf einem öffentlichen Computer auf Ihr Konto zugreifen, ist Inkognito für Sie sehr sicher.
Warum ist das wichtig? Wie man inkognito geht
Grundsätzlich ist Privatsphäre der Zustand, in dem man nicht entdeckt oder von anderen belästigt wird. In der Cyberwelt bezieht sich der Datenschutz auf Ihr Recht, zu kontrollieren, wie Ihre persönlichen Daten gesammelt und verwendet werden. Ihre Privatsphäre ist wichtig, da Ihre Daten einen Wert haben, einschließlich Identitätsdiebstahlern und anderen Cyberkriminellen, die sie im dunklen Internet handeln und illegal verwenden können.
Wenn Sie jedoch online gehen, können die meisten Webbrowser einige Informationen über Ihren Suchverlauf und Ihre Online-Aktivitäten speichern, um das Aufrufen von Websites, die allgemein als Cookies bezeichnet werden, zu vereinfachen und zu beruhigen. Browser können webbasierte Inhalte wie Ihre Anmeldeinformationen (Benutzernamen und Kennwörter) beibehalten, um den Anmeldevorgang zu beschleunigen. Das ist kurzfristig sehr hilfreich, aber Sie möchten wahrscheinlich nicht, dass diese Daten / Informationen mit anderen Benutzern oder anderen Personen geteilt werden.
Die von Webbrowsern angebotene Funktion zum privaten Surfen kann zur Behebung dieses Problems beitragen. Wenn Sie die Einstellungen für das persönliche Surfen aktivieren, werden Ihre Browsersitzungen gegenüber anderen Benutzern desselben Netzwerks, Computers oder Geräts vertraulich behandelt. In den privaten Surfmodi werden Ihre temporären Browserdaten, Ihr Browserverlauf, Ihre Cookies und Ihre Suchdatensätze nicht gespeichert, die andernfalls im Suchverlauf des Webbrowsers gespeichert werden könnten. Einige private Surf- / Browsermodi können Dateien löschen, die Sie heruntergeladen oder mit Lesezeichen versehen haben. Einige bieten auch Gleisschutz und helfen, Ihren Standort zu verbergen.
Hier ist also die Frage:
Bieten private Browsing-Funktionen die Unauffälligkeit, die Sie mit Vertraulichkeit verbinden könnten?
Die Antwort:
Nein. Private Surf- / Browsing- und Inkognito-Modi schützen Ihre Online-Privatsphäre nicht vollständig. Sie bieten keine vollständige Anonymität oder Datensicherheit.
Meistens verfolgen Webbrowser-Funktionen wie diese ihre Wurzeln mehr als ein Jahrzehnt zurück, und die Funktion wurde erstmals 2005 im Top-Browser gefunden. Es verbreitet sich schnell, wenn eines das andere kopiert, Optimierungen vorgenommen und kleinere Verbesserungen vorgenommen werden.
Vielversprechende Datenschutzetiketten können jedoch tückisch sein. Das einfache Aktivieren von Inkognito schützt effektiv die Online-Privatsphäre, da Hexerei eine Erkältung schützt. Das liegt daran, dass beim privaten Surfen lokale Spuren von Ihrem Aufenthaltsort und dem Inhalt der von Ihnen ausgefüllten Formulare gelöscht werden sollen. Es soll Ihre Tracks mit Zugriff auf den Personal Computer verbergen und nicht immer entscheidend vor anderen.
Auf der einfachsten Ebene versprechen diese Funktionen, dass sie besuchte Websites nicht im Surfverlauf aufzeichnen, keine Cookies speichern, die anzeigen, dass Sie auf Websites waren und auf diesen angemeldet sind, oder sich Anmeldeinformationen wie Benutzernamen und Kennwörter merken, die während der Sitzungen verwendet wurden. Ihre Daten über das Internet können jedoch weiterhin von Internetprovidern (ISP) und den Behörden nachverfolgt werden, die Vorladungen an Unternehmen, Arbeitgeber, die die Werbetreibenden kontrollieren, und Comp-Netzwerke senden, die jedem Schritt folgen.
In den anderthalb Jahren, seit die Computerwelt das letzte Mal inkognito geblieben ist, haben die meisten Browser zusätzliche, noch fortschrittlichere Datenschutz-Tools hinzugefügt, die allgemein als “Anti-Tracker” bekannt sind und alle Arten von mundgerechten Teilen von Code blockieren, die Werbetreibende und Websites werden verwendet, um auf der Grundlage dessen zu verfolgen, wo Menschen im Internet versuchen, digitale Dossiers zu erstellen und zielgerichtete Anzeigen zu schalten.
Ein bisschen mehr:
Obwohl Inkognito-Modi und Anti-Tracking-Funktionen kein einfaches System bilden, ergänzen sie sich zweifellos. Wenn Sie den Datenschutzmodus des Browsers ohne seine Anti-Tracking-Tools verwenden, verkürzen Sie Ihre Bemühungen, im Dunkeln zu bleiben, extrem.
Diese Woche hat dies gezeigt, als bei einem kalifornischen Bundesgericht eine geplante Sammelklage eingereicht wurde, in der mindestens 5 Milliarden US-Dollar von Google angefordert wurden, um angeblich das Online-Verhalten und die Online-Bewegungen von Nutzern zu verfolgen, selbst wenn diese im Inkognito-Modus von Chrome surfen. In der Klage wurde darauf hingewiesen, dass Google-Tools, insbesondere Google Analytics und Google Ad Manager, dazu dienen, Nutzer routinemäßig zu verfolgen, wenn sie Webseiten besuchen, unabhängig davon, welche Situation ein Nutzer wählt. Dies ist auch dann sachlich, wenn ein Benutzer im inkognito / privaten Browsermodus surft.
Es war kein Glück, dass die Klage gegen Google und dessen Chrome gerichtet war. Obwohl Chrome den Browserbereich dominiert, lag sein letzter Anteil bei fast 70 Prozent. Es ist auch der Browser mit dem am wenigsten entwickelten Anti-Tracking-Schutz, wie Sie gleich sehen werden.
Um auf die praktische Seite zu kommen, haben wir Anweisungen und Einblicke in die Inkognito-Funktionen und Anti-Tracking-Tools gesammelt, die von den vier wichtigsten Browsern angeboten werden: Google Chrome, Microsoft Chromium-basiertes Edge, Mozilla Firefox und Apple Safari.
Inhaltsverzeichnis:
- So aktivieren Sie Inkognito in Google Chrome
- Aktivieren Sie Inkognito in Microsoft Edge
- So aktivieren Sie Inkognito in Mozilla Firefox.
- So aktivieren Sie Inkognito in Apples Safari
-
So aktivieren Sie den privaten Browsing- oder Inkognito-Modus in Google Chrome
Auch wenn Incognito ein Synonym für den privaten Modus eines Browsers ist, wurde Google beim Start des Tools im Jahr 2008, nur wenige Monate nach dem Debüt von Chrome, die Ehre zuteil, das Wort als den gereiztesten Namen der Funktion zu verstehen.
Der einfachste Weg, ein privates / inkognito-Fenster zu öffnen, ist die Tastenkombination Strg-Umschalt-N (Windows-Betriebssystem) oder Befehl-Umschalt-N (Mac-Betriebssystem).
Eine andere Möglichkeit, Inkognito zu aktivieren, besteht darin, auf das Menü oben rechts zu klicken. Es sind die drei vertikalen Punkte. Wählen Sie nun Neues Inkognito-Fenster aus der Liste.
Sie erkennen das neue Inkognito-Fenster am dunklen Hintergrund und am stilisierten Spionagesymbol links neben dem 3-Punkte-Menü. Chrome erinnert die Nutzer auch daran, was private / Incognito jedes Mal tun und was nicht, wenn ein neues Fenster geöffnet wird. Die Nachricht kann für normale Incognito-Benutzer ärgerlich sein, aber auch einen Job oder einen guten Ruf retten. Benutzer müssen sich daran erinnern, dass Incognito ISPs, Schulen, Unternehmen und Organisationen nicht daran hindert, zu wissen, wo Schüler, Kunden, Mitarbeiter und andere im Internet waren oder wonach sie gesucht haben.
Eine kürzlich hinzugefügte Erweiterung der Toolbox von private / Incognito hat diesen Startbildschirm geändert. Am unteren Rand des Bildschirms befindet sich eine Schließe. Es ist standardmäßig aktiviert, zusammen mit dem Text, der besagt, dass Cookies von Drittanbietern im Datenschutzmodus blockiert werden.
Mehr Details:
Obwohl Cookies es nie lokal gespeichert haben, solange der Benutzer privat / inkognito bleibt, konnten Websites Benutzeraktionen von Website zu Website im privaten / inkognito-Modus verfolgen. Ein solches Tracking könnte es beispielsweise verwenden, um einem Benutzer, der mehrere Websites in Incognito besucht, Werbung anzuzeigen. Die neue Cookie-Blockierung von Drittanbietern, mit der ein solches Verhalten gestoppt wird, wurde im Mai 2019 in Chrome 83 veröffentlicht. Nicht alle Nutzer sahen sie jedoch an einem ersten Tag, als Google die Funktion schrittweise einführte.
Um das Blockieren von Cookies von Drittanbietern in privat / inkognito manuell zu aktivieren, können Benutzer chrome: // Flags in die Adressleiste eingeben und nach Verbesserte Cookies aktivieren suchen, um die Benutzeroberfläche im privaten / inkognito-Modus zu steuern. Wenn Sie sie finden, setzen Sie sie auf Aktiviert. Starten Sie schließlich Chrome neu. So reinigen Sie Ihre Airpods
Sobald eine Registerkarte in “Privat” / “Inkognito” mit einer Website gefüllt wurde, erinnert Chrome die Benutzer durch den dunklen Hintergrund der Adressleiste und des Fenstertitels daran, dass sie sich im privaten Browsermodus befinden.
Um ein privates / inkognito-Fenster zu schließen, schließen Sie es wie jedes andere Chrome-Fenster, indem Sie auf das X in der oberen rechten Ecke (Windows-Betriebssystem) oder auf den roten Punkt oben links (Mac-Betriebssystem) klicken.
Zu beachtender Punkt Vorgehensweise Inkognito :
Chrome Private / Incognito wird mit allen routinemäßig deaktivierten Erweiterungen ausgeführt. Um zuzulassen, dass ein oder mehrere Add-Ons in private / inkognito ausgeführt werden, navigieren Sie in Windows zur Seite “Erweiterungen”. Weitere Tools finden Sie unter “Weitere Tools”. Klicken Sie auf das Detailfeld und suchen Sie nach dem Schieberegler und dem zulässigen Text in privat / inkognito. Bewegen Sie den Schieberegler nach rechts, um die Erweiterung im privaten / inkognito-Modus zu aktivieren.
-
So durchsuchen Sie privat in Microsoft Edge
Microsoft Edge ist ein Standardbrowser für Windows (OS) 10 und jetzt für das Mac-Betriebssystem verfügbar. Es hat auch seinen privaten Browsermodus gemietet. In Private von Internet Explorer (IE), dem mittlerweile veralteten, aber immer noch gepflegten Legacy-Browser. Privat erschien im März 2009 im IE, ungefähr drei Monate nach dem persönlichen / inkognito von Chrome und drei Monate vor dem Datenschutzmodus von Firefox. Als Microsoft Edge 2015 zum ersten Mal veröffentlicht und am 20. Januar als Google Chrome-Klon neu gestartet wurde, war private Teil des Pakets.
Die Kombination von Strg + Umschalt + N (Windows) oder Befehl + Umschalt + N (Mac OS) öffnet ein Fenster “Neu in Privat” auf der Tastatur.
Ein langsamerer Weg oder eine Verknüpfung, um dorthin zu gelangen, besteht darin, auf das Menü oben rechts zu klicken. Es sind drei horizontal angeordnete Punkte, und wählen Sie das Fenster New InPrivate aus dem Menü.
Microsoft Edge erklärt seinen privaten / inkognito-Modus gründlicher und nicht mehr als jeder seiner Konkurrenten. In den Absätzen auf dem Bildschirm wird beschrieben, welche Daten der Browser in Incognito sammelt und wie die strengste zusätzliche Anti-Tracking-Einstellung sie aus dem Modus heraus aufrufen kann.
Der Browser von Microsoft markiert auch inkognito, wenn der Modus ausgeführt wird: Ein blau gefärbtes Oval mit der Aufschrift „In Private“ auf der rechten Seite der Adressleisten-Kartelle mit einem vollschwarzen Bildschirm, um sicherzustellen, dass Benutzer wissen, wo sie sich befinden.
Sie können eine InPrivate / Inkognito-Sitzung auch starten, indem Sie mit der rechten Maustaste auf einen Link in Edge klicken und im neuen InPrivate-Fenster Öffnen auswählen. Diese Option ist grau, wenn Sie zuvor in einer privaten Browsing- / Surf-Sitzung waren. Wenn Sie jedoch auf Link in neuem Tab öffnen klicken, wird dies nur innerhalb des aktuellen In Private-Frames angezeigt.
Weitere Details: Wie man inkognito geht
Schließen Sie beim privaten Surfen das Fenster, indem Sie auf das X (Kreuz) in der oberen rechten Ecke klicken (Windows-Betriebssystem). Sie können auf den roten Punkt oben links klicken (Mac OS).
Obwohl Microsoft das neu gestartete Microsoft Edge auf Chromium basiert, enthält ein ähnliches Open-Source-Projekt den Code für Google Chrome, Redmond, Washington. Das Unternehmen hat Anti-Tracking in seinen Browser integriert, was Google Chrome noch nicht getan hat. Es wird als “Tracking Preclusion” bezeichnet und funktioniert sowohl im Standardmodus als auch im InPrivate-Modus von Edge.
Um die Tracking-Sperrung einzustellen, wählen Sie im Browser-Menü die Option Einstellungen. Wählen Sie dann im Menü auf der nächsten Seite oben links, das durch drei horizontale Linien markiert ist, Datenschutz und Dienste aus. Wählen Sie “Grundlegend”, “Ausgeglichen” oder “Streng” und stellen Sie sicher, dass der Schalter für die Tracking-Verhinderung aktiviert ist. Angenommen, Sie möchten, dass in Privat / Inkognito immer das härteste Anti-Tracking verwendet wird, und keine schlechte Idee, umzuschalten. Verwenden Sie beim Surfen / Surfen in InPrivate immer die Option “Strikte” Tracking-Hemmung, um “Ein” zu aktivieren.
Pro-Tipp: Um Edge mit InPrivate zu öffnen, anstatt Edge zuerst im Standardmodus zu öffnen, und dann InPrivate zu starten, klicken Sie mit der rechten Maustaste auf das Edge-Symbol in der Windows-Taskleiste und wählen Sie Neues InPrivate-Fenster aus der Liste aus. Es gibt keinen vergleichbaren Ein-Schritt-Weg, um dies in macOS zu tun.
-
So erlauben Sie das private Surfen in Mozilla Firefox
Nachdem Chrome Incognito angekündigt hatte, mussten Browser ohne Ähnliches aufholen. Mozilla fügte seine Einstellung “Private Browsing” etwa sechs Monate nach Google im Juni 2009 mit Firefox 3.5 hinzu.
Eine private Surf- / Browsersitzung über die Tastatur ermöglicht die Verwendung der Kombination Strg + Umschalt + P (Windows-Betriebssystem) oder Befehl + Umschalt + P (Mac-Betriebssystem).
Austauschbar wird ein privates Fenster aus dem Menü geöffnet. Oben rechts in Firefox befinden sich drei kurze horizontale Linien, nachdem Sie Neues privates Fenster ausgewählt haben.
Ein privates Sitzungs- / Inkognito-Fenster markiert es durch das lila Maskensymbol. Es befindet sich auf der rechten Seite der Titelleiste des Firefox-Rahmens. In Windows befindet sich das Symbol links neben den Schaltflächen zum Minimieren / Maximieren / Schließen.
Unter Mac OS hockt die Maske ganz rechts in der Titelleiste.
Wie andere Internetbrowser warnt Firefox Benutzer. Privates Surfen / Surfen ist kein Allheilmittel. Datenschutzprobleme schränkten es ein, was es daran hindert, es während einer Sitzung zu speichern. Das macht Sie Websites oder Ihrem Internetdienstanbieter nicht unbekannt. Es macht es einfacher, es sicher zu halten. Es macht es privat für alle anderen, die diesen Computer benutzen, heißt es in der Warnung.
Um ein inkognito / privates Fenster zu schließen, schließen Sie es wie jedes Firefox-Fenster, indem Sie auf das X (Kreuz) klicken. Sie können auch auf die obere rechte Ecke (Windows-Betriebssystem) oder den roten Punkt oben links (Mac-Betriebssystem) klicken.
Ein bisschen mehr: Wie man inkognito geht
Bemerkenswert ist jetzt, dass Firefoxs Inkognito / Private in den Status 2. Klasse verbannt wurde. Die „Enhanced Tracking Defense“ des Browsers, eine Suite von Tracker-Blockern, die alle Arten von Anzeigen- und Site-Ansätzen blockiert. Es identifiziert Benutzer und beobachtet und zeichnet dann ihr Online-Verhalten auf. Die früheste Version davon war zwar nur in Private Windows erhältlich, verwendet sie jedoch. Die erweiterten Technologien funktionieren auch innerhalb des Standardmodells.
Der verbesserte Tracking-Schutz hat ihn in Firefox standardmäßig aktiviert. Es spielt keine Rolle, welche der Einstellungen “Standard”, “Schwerwiegend” oder “Benutzerdefiniert” für das private Surfen / Surfen ausgewählt wurde.
Wichtiger zu beachtender Punkt: Wie man inkognito geht
Sie können Firefox als Standardbrowser festlegen, um es in privaten Fenstern zu öffnen. Hier erfahren Sie, wie Sie unseren Firefox-Browser beim privaten Surfen als Standard festlegen können. Wählen Sie im Menü Optionen (Windows OS) oder Einstellungen (Mac OS), wählen Sie Datenschutz und Sicherheit aus den Optionen auf der linken Seite und scrollen Sie nach unten zum Verlauf . Am Willen Firefox Artikel, wählen Sie Benutzer benutzerdefinierte Einstellungen für Geschichte . Aktivieren Sie das Kontrollkästchen. Verwenden Sie immer den privaten Surf- / Browsermodus . Sie werden aufgefordert, Firefox neu zu starten.
Die lila Maske wird nicht in der Titelleiste des Browsers angezeigt, wenn Sie das private Surfen aktivieren.
-
So stöbern Sie privat mit Apples Safari
Google Chrome hat möglicherweise mehr Aufmerksamkeit für seinen privaten / inkognito als jeder andere Browser. Es ist mit Abstand der beliebteste Browser der Welt. Dennoch war Apples Safari die erste, die das private Surfen einführte. Der Begriff privates Surfen wurde 2005 diskutiert, um Safari 2.0-Funktionen zu beschreiben, die die Speicherung durch den Browser einschränkten.