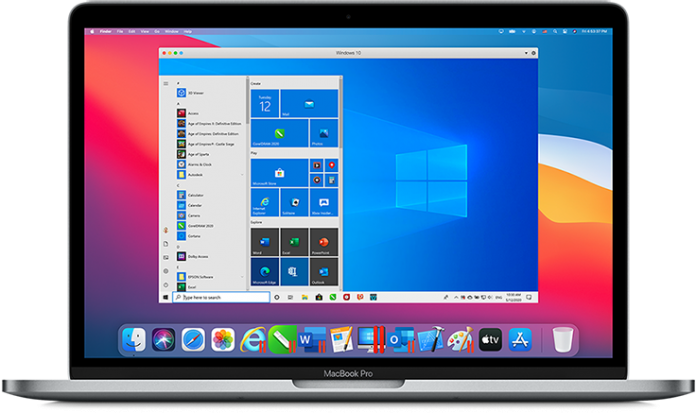Table of Contents
Nehmen Sie einen Bildschirm unter Windows oder MacOS auf
Möchten Sie den Bildschirm auf Ihrem PC aufnehmen? Vielleicht sind Sie ein Profi, der Ihren Bildschirm für eine Präsentation bei Ihrer Arbeit erfassen muss, ein Software-Designer, der ein Video mit Anleitungen erstellt, oder jemand, der etwas Lustiges auf eine Online-Streaming-Plattform namens YouTube hochladen möchte. Mit Windows und Mac OS können Sie Ihre Bildschirmaktivität erfassen. Wir sind dankbar für die integrierten Tools, es gibt jedoch auch andere Screen-Capture-Anwendungen von Drittanbietern. Hier erfahren Sie, wie Sie alle verfügbaren Tools verwenden.
So zeichnen Sie Ihren Bildschirm mit der MS Windows-Spielleiste auf
Die Windows-Spielleiste ist ein integriertes Windows 10-Tool. Die Spielleiste sollte Spiele aufzeichnen, die Sie direkt mit Ihrem PC bezahlen oder die Sie von einer Xbox 1 streamen. Sie kann jedoch auch Bildschirmaktivitäten aus anderen Anwendungen problemlos erfassen. Nachdem Sie die erforderliche Aktivität auf Ihrem PC aufgezeichnet haben, wird das generierte Video automatisch als MP4-Dokument gespeichert, das Sie dann an eine beliebige Stelle hochladen können.
Um dies einzurichten, gehen Sie zu Einstellungen -> Spiele -> Spielleiste und schalten Sie den Schalter für Screenshots ein, zeichnen Sie Spielclips auf und senden Sie sie über die Spielleiste . Hier können Sie alle Tastaturkürzel ändern, die mit dem Öffnen der Spielleiste, dem Aufnehmen eines Screenshots und dem Aufnehmen eines Videos verbunden sind.
Wenn Sie einen X-Box-Controller mit Ihrem PC verbinden, können Sie die Game-Bar auch durch Drücken der X-Box-Taste am Controller auslösen.
Mit diesem Tool können Sie Aktivitäten in den meisten Anwendungen und Fenstern aufzeichnen, mit Ausnahme des MS Windows-Datei-Explorers, des Desktops und bestimmter Windows-Apps, z. B. Wetter. Navigieren Sie zu dem Bildschirm, den Sie aufnehmen möchten, und drücken Sie Win-G , um die Spielleiste zu öffnen. Im Internet werden mehrere Game-Bar-Widgets mit Steuerelementen zum Aufnehmen von Screenshots, Aufzeichnen von Audio, Video und Senden Ihrer Bildschirmaktivität angezeigt.
Mach weiter:
Sie müssen auf die Schaltfläche „ Aufnahme starten“ klicken , um Ihre Bildschirmaktivität zu erfassen. Anstatt durch den Game-Bar-Bereich zu gehen, können Sie auch Win-Alt-R drücken , um Ihre Aufnahme zu starten.
Führen Sie nun alle Bildschirmaktionen aus, die Sie zum Erfassen benötigen. Nachdem Sie auf den Bildschirm geklickt haben, verschwinden die Game-Bar-Widgets und werden durch einen kleinen schwebenden Balken in der oberen rechten Ecke des Bildschirms ersetzt, über den Sie die Aufnahme steuern können. Wenn Sie die Aufnahme stoppen möchten, klicken Sie in der schwebenden Leiste auf die Schaltfläche Aufnahme.
Sobald die Aufnahmesitzung endet, wird eine Benachrichtigung angezeigt, die Sie darüber informiert, dass der Spieleclip aufgenommen wurde. Klicken Sie im Bedienfeld auf die Informationen, und der Datei-Explorer öffnet die Website der Aufzeichnung. Zu diesem Zeitpunkt können Sie die Videodatei visualisieren oder hochladen, wo immer Sie möchten. Wie man Joghurt macht
Nehmen Sie Ihren Bildschirm in macOS auf
Ihr Mac verfügt über eine Bildschirmaufnahmefunktion unter macOS Mojave und höher. Öffnen Sie die Anwendung oder das Fenster, das Sie aufzeichnen möchten, und drücken Sie dann Umschalt-Befehl-5 , um das Bildschirmaufnahme-Tool des Systems zu öffnen. In der unteren Symbolleiste können Sie den gesamten Bildschirm, nur den ausgewählten Teil oder ein festes Fenster vom Bildschirm aus erfassen.
Klicken Sie auf die Schaltfläche Optionen , wählen Sie aus, wo Ihre Aufnahme gespeichert werden soll, und starten Sie einen Countdown-Timer, um die Aufnahmesitzung zu starten. Stellen Sie sicher, dass Sie die Option aktivieren, mit dem Mikrofon Ihres Macbooks Ihre Stimme oder externes Audio aufzunehmen.
Klicken Sie auf „ Ausgewählten Teil aufzeichnen“ oder „ Gesamten Bildschirm aufzeichnen “ , um die Aufnahme zu starten. Ganz oben auf dem Bildschirm in der Menüleiste / im Bedienfeld wird eine Aufnahmetaste angezeigt. Klicken Sie auf die Schaltfläche, um die Aufnahme zu beenden. Eine Miniaturansicht Ihrer Aufnahme wird Ihrem Computer hinzugefügt. Doppelklicken Sie auf die Bildschirmaufzeichnungsdatei, um sie auf Ihrem Standardvideoplayer abzuspielen.
Ein bisschen mehr:
Sie können die Bildschirmaufnahme auch direkt von Quick Time unter einem MacOS auslösen. Öffnen Sie den QuickTime Player und klicken Sie auf Datei -> Neue Bildschirmaufnahme . Sie werden aufgefordert, die Systemeinstellungen zu öffnen, um Quick Time Player die Berechtigung zum erstmaligen Aufzeichnen zu erteilen. Navigieren Sie zu Ihrem Einstellungsfeld und aktivieren Sie das Kontrollkästchen, um die richtigen Berechtigungen zuzulassen. Starten Sie die neue Aufnahme erneut über Quick Time, und Sie können dann das MacOS-Aufnahme-Tool verwenden.
OBS Studio
Es ist kompatibel mit Windows 8, 8.1 und Windows 10 sowie macOS. Das kostenlose OBS Studio bietet viele Funktionen in nur einem Programm. Verwenden Sie das bewegliche Bedienfeld des Programms, um die gewünschte Aufnahme zu starten und zu stoppen. Unterwegs kann OBS Studio auch Bildschirmaktivitäten, Ihr Mikrofon und Computer-Audio aufzeichnen und dann die Ausgabe speichern.