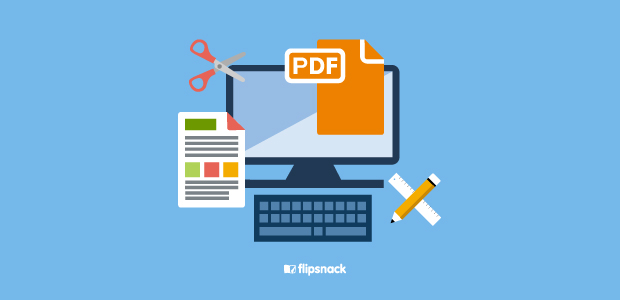Table of Contents
Programs to Edit PDF
Suchen Sie nach einer schnellen und einfachen Möglichkeit, den Text einer PDF-Datei zu bearbeiten? Ich denke, Sie sind zur richtigen Zeit am richtigen Ort. Im Folgenden finden Sie eine schöne Sammlung von Programmen zum Bearbeiten von PDF-Dateien, mit denen alle Anforderungen im Zusammenhang mit der Bearbeitung der betreffenden Dokumenttypen erfüllt werden können. Bester kostenloser PDF-Editor kostenlos oder auf jeden Fall zu geringen Kosten im Vergleich zu der bekanntesten Software der Branche.
Among these. Some solutions allow you to create PDFs. From scratch and edit its content (as if it were a Word document) but also tools that I like to define as “Swiss Army Knives,” through which you can convert documents in other formats, extract the images contained in them, merge them, divide them and much more.
How do you say? Would you like to be able to edit your files without having to download and install anything on your computer? Well, in this case. You can turn to the use of some online services. Accessible directly from the browser. And if you need to act as a mobile, Best tablet for kids, Best free pdf editor, you can consider taking advantage of ad hoc apps for smartphones and tablets. Now, however, chat, and let’s take action. I wish you, as usual, good reading and a good job!
Programme zum besten kostenlosen PDF-Editor
Suchen Sie programs to edit PDF for free from your computer? Then I suggest you take advantage of the solutions you find reported below. There are for Windows, macOS, and Linux.
LibreOffice (Windows / macOS / Linux)
Wenn Sie nach einer kostenlosen Lösung suchen, mit der Sie PDFs frei bearbeiten können, kann ich LibreOffice nur empfehlen . Vielen zufolge ist die beste kostenlose Alternative zu Microsoft Office eine kostenlose Open-Source-Produktivitätssuite, mit der nicht nur Dokumente im PDF-Format exportiert, sondern auch bereits vorhandene Dateien dieses Typs bearbeitet werden können. Es ist kompatibel mit Windows, MacOS und Linux und ist vollständig in Italienisch.
So laden Sie LibreOffice auf Ihren Computer herunter Stellen Sie eine Verbindung zur offiziellen Website des Programms her, Gramm. Klicken Sie nach Abschluss des Downloads auf die Schaltfläche Version xx herunterladen. Wenn Sie Windows verwenden, öffnen Sie die erhaltene MSI-Datei und. In dem Fenster, das auf dem Desktop angezeigt wird. Klicken Sie auf die Schaltfläche Ausführen. Klicken Sie dann auf die Schaltfläche Weiter, wählen Sie die Option Typisch und klicken Sie auf die Schaltflächen Weiter, Installieren, Ja und Fertig stellen, um die Einrichtung abzuschließen.
Wenn Sie macOS verwenden. Auf der anderen Seite. Öffnen Sie das erhaltene dmg-Paket. Verschieben Sie das LibreOffice-Symbol in den Ordner “Mac-Anwendungen”. Klicken Sie mit der rechten Maustaste darauf und wählen Sie das Open-Element zweimal hintereinander aus, um das Programm zu starten, das die Einschränkungen von Apple für Anwendungen von nicht zertifizierten Entwicklern umgeht (dies muss nur beim ersten Start erfolgen). Schließen Sie daher die Software vollständig mit der Tastenkombination cmd + q.
Rufen Sie auf dem Mac nach Abschluss der oben genannten Schritte erneut die LibreOffice-Website auf und laden Sie die italienische Übersetzung der Suite herunter (unter Windows ist sie „standardmäßig“ integriert, sodass dies nicht erforderlich ist), indem Sie auf die Schaltfläche Benutzeroberfläche klicken Benutzer übersetzt.
LibreOffice Sprachpaket
Wenn der Download abgeschlossen ist, öffnen Sie das neue erhaltene dmg-Paket. Klicken Sie mit der rechten Maustaste auf die darin ausführbare Datei des LibreOffice-Sprachpakets. Wählen Sie den Eintrag Öffnen aus dem angezeigten Menü. Und drücken Sie die Open Install-Tasten. Wählen Sie dann im angezeigten Fenster den Eintrag / Applications / LibreOffice.app aus und klicken Sie auf die Schaltfläche Installieren.
Wenn Sie bei der Ausführung der oben genannten Schritte darauf hingewiesen werden. Sie haben nicht genügend Berechtigungen, um fortzufahren. Klicken Sie auf die Schaltfläche Ja. Identifizieren Sie mich. Geben Sie das Kennwort Ihres Benutzerkontos, How To Find IP Adresse unter macOS in das sich öffnende Fenster ein und klicken Sie auf die Schaltfläche OK (zweimal hintereinander), um die Installation des LibreOffice-Sprachpakets abzuschließen.
Starten Sie nach Abschluss der Installation LibreOffice. Auswahl des entsprechenden Links im Startmenü. (unter Windows) oder klicken Sie auf das relative Symbol, das dem Launchpad hinzugefügt wurde (unter macOS), und klicken Sie dann auf das Element Datei öffnen im oberen linken Teil des angezeigten Fensters und wählen Sie das gewünschte PDF-Dokument aus.
Anschließend wird Draw, die Anwendung der Suite für die Erstellung druckbarer Dokumente, gestartet. Anschließend können Sie die PDF-Datei mithilfe der Symbole bearbeiten. Sie befanden sich in der linken und oberen Seitenleiste. Die geometrischen Formen und Pfeile zum Einfügen von Angaben. Und eingekreiste Elemente im Dokument. Der Buchstabe “T” zum Hinzufügen von benutzerdefinierten Textfeldern usw. Bearbeiten Sie stattdessen den PDF-Text (sofern möglich). Wählen Sie es mit der Maus aus.
Wenn Sie fertig sind, können Sie Ihre bearbeitete PDF-Datei speichern, indem Sie im Menü Datei auf – klicken. Oben links und wählen Sie dann das Element Speichern aus.
Microsoft Edge (Windows 10)
Wenn Sie einen PC mit installiertem Windows 10 verwenden , müssen Sie nicht unbedingt Tools von Drittanbietern verwenden, um Ihre PDF-Dateien zu bearbeiten. Um die Eingabe erfolgreich zu gestalten, können Sie sich auch auf die Verwendung von Microsoft Edge verlassen, the default browser of the operating system, which, not everyone knows, also includes a document viewer of this type with various useful PDF editing tools.
Um es für Ihren Zweck verwenden zu können, öffnen Sie zuerst das PDF, über das Sie handeln möchten, indem Sie auf das entsprechende Symbol doppelklicken . Wenn Edge nicht der Standard-PDF-Viewer ist, gehen Sie wie folgt vor: Klicken Sie mit der rechten Maustaste auf die Datei und wählen Sie im Kontextmenü die Elemente Öffnen mit> Microsoft Edge .
Wenn die PDF-Datei angezeigt wird, verwenden Sie zum Bearbeiten die Werkzeuge in der Symbolleiste oben: Durch Klicken auf die Schaltfläche Zeichnen können Sie frei auf das Dokument zeichnen. Durch Drücken auf Löschen können Sie die eingefügten Zeichnungen entfernen. Während Sie auf die Schaltfläche mit dem kreisförmigen Pfeil klicken , können Sie das Dokument drehen. Bester kostenloser PDF-Editor Dann gibt es Schaltflächen, mit denen Sie die Ansicht des Dokuments ändern und den Zoom vergrößern und verkleinern können.
Wenn die Änderungen abgeschlossen sind, klicken Sie zum Speichern der Änderungen, die Sie an der Datei vorgenommen haben, auf die Schaltfläche mit der Diskette , die Sie immer in der Symbolleiste finden.
PDFill KOSTENLOSE PDF-Tools (Windows)
Wenn Sie das Testament Ihrer Dokumente nicht bearbeiten müssen, empfehle ich Ihnen dringend, sich PDFill FREE PDF Tools anzusehen . Es ist eines der besten kostenlosen PDF-Bearbeitungsprogramme unter Windows . Sie können Dokumente, die zu den betreffenden Kategorien gehören, zusammenführen und teilen, sie in Bilder konvertieren, sie verschlüsseln und entschlüsseln (indem Sie das Besitzerkennwort entfernen), ihre Seiten drehen oder neu anordnen und Wasserzeichen auf sie anwenden.
Um es auf Ihren Computer herunterzuladen, stellen Sie eine Verbindung zu seiner offiziellen Website her und klicken Sie zuerst aufDownload now button, located under the heading Get FREE basic version, and then click on the same button located in the center of the page that opens.
Wenn der Download abgeschlossen ist, öffnen Sie die erhaltene EXE-Datei und klicken Sie in dem Fenster, das auf dem Desktop angezeigt wird, zunächst auf Ja button and the Next button. Then put the checkmark next to I accept the terms in the License Agre, full plate the seclickcking again on the Next button (twice consecutive, very), and then on the Install and Finish buttons.
Wenn Sie während des Setups aufgefordert werden, Ghost Script und .Net Framework zu installieren , akzeptieren Sie. Hierbei handelt es sich um zwei kostenlose Software – Clean, die keine Symbolleisten oder andere Werbeinhalte enthält -, die für die ordnungsgemäß funktionierenden Tools von PDFill FREETools erforderlich sind.
Um die Installation abzuschließen und PDFill FREE PDF Tools zu verwenden, müssen Sie sie nur starten und den entsprechenden Link auswählen, der gerade hinzugefügt wurdethe Start menu, and click on one of the buttons on its main screen, the ones you find below, to select the function of your interest.
PDFill KOSTENLOSE PDF-Tools
- PDF-Dateien zusammenführen – um zwei oder mehr PDF-Dateien zu einer zusammenzuführen;
- Split or Reorder Pages – to split a document or reorder the pages in it;
- Optionen zum Ver- und Entschlüsseln – zum Hinzufügen oder Entfernen von Kennwörtern zu PDF-Dateien (entfernt das Kennwort beim Öffnen nicht);
- PDF-Seiten drehen oder zuschneiden – zum Drehen oder Zuschneiden von PDF-Seiten;
- Reformat Multiple Pages – to change the format, margins, and other properties of the pages of a PDF document;
- Kopf- und Fußzeile hinzufügen – um Kopf- und Fußnoten zu PDF-Dokumenten hinzuzufügen;
- Wasserzeichen nach Text hinzufügen – um Text-Wasserzeichen zu PDFs hinzuzufügen;
- Add Watermark by Image – to add graphic watermarks to PDFs;
- Bilder in PDF konvertieren – um eine Reihe von Bildern in eine PDF-Datei zu konvertieren;
- PDF in Bilder konvertieren – um ein PDF in eine Reihe von Bildern zu konvertieren;
- PDF Form Field Operations – to delete, extrapolate or make “flat” the data present in PDF forms;
- PostScript in PDF konvertieren – um PostScript-Dateien in PDF zu konvertieren;
- PDF-Informationen hinzufügen – to change the title, author, and other information of PDF files;
- In Bild oder PDF scannen – um Dokumente wie Bilder oder PDF-Dateien zu scannen;
- Transparentes Bild erstellen – um transparente Bilder zu erstellen.
Nachdem Sie das Instrument ausgewählt haben, an dem Sie interessiert sind, wählen Sie die zu bearbeitenden Dokumente aus, passen Sie die relativen Verwendungsoptionen an und fertig.
Preview (maSupposeS)
If none of the PDF editing programs. I have already suggested convinced you in a particular way. The Best free pdf editor and you have. In that case, Mac, you will surely be happy to find that you can consider relying on the use of Preview. In case you don’t know, Best free pdf editor it’s the default application on Apple-branded computers for viewing and editing images and PDFs.
Um es zu verwenden, öffnen Sie das Dokument, auf das Sie reagieren möchten, indem Sie einfach auf das entsprechende Symbol doppelklicken . Wenn Vorschau nicht die Standardanwendung zum Öffnen von PDFs ist, klicken Sie mit der rechten Maustaste auf die gewünschte Datei und wählen Sie im Kontextmenü die Elemente Öffnen mit> Vorschau .
Klicken Sie nach dem Öffnen des Dokuments auf das Stiftsymbol oben rechts, um die Anzeige der Leiste mit den Bearbeitungswerkzeugen zu aktivieren. Mit den Schaltflächen in der betreffenden Symbolleiste können Sie dann Linien zeichnen, Texte, Signaturen, geometrische Formen usw. einfügen.
Wenn Sie andererseits die Seiten drehen müssen, aus denen Ihre PDF besteht, müssen Sie auf die Schaltfläche mit dem Quadrat und den Pfeil oben im Fenster klicken. Bester kostenloser PDF-Editor, während Sie auf die Schaltfläche mit dem klicken angrenzender Textmarker. Im Menü “Schließen” können Sie den Text markieren und unterstreichen.
Once the changes are complete, close the document by pressing the circular button with the “x” window’s upper left part window. All changes made will be saved automatically.
Programme zum Bearbeiten von PDF in Word: Bester kostenloser PDF-Editor
Do you need to convert your PDF files? Into DOC or DOCX documents, and would you, therefore, like me to recommend useful solutions for the purpose? No sooner said than done! Below, you will find what I believe to be the best programs to edit PDF to Word currently on the market, both for Windows and macOS and Linux.
Word 2013 oder höher (Windows / macOS)
Wenn Sie PDF-Dokumente in DOC- oder DOCX-Dateien konvertieren müssen, können Sie sich zunächst auf Word verlassen, the word processor included in Microsoft Office. Starting from the 2013 version, the program can import PDFs and transform them into text documents, often without problems.
Wenn Sie Word bereits auf Ihrem Computer installiert haben, starten Sie das Programm, indem Sie den entsprechenden Link im Startmenü (unter Windows) auswählen oder auf das Schließsymbol im Launchpad (unter macOS) klicken .
If you have not yet installed the program, to fix it, follow the instructions I gave you in my guide on how to download Word, bearing in mind that it is not a free solution (the lowest cost is the one required for subscribing to the Microsoft program. 365, equal to 7 euros/month). However, it is still possible to try the program for 30 days without spending a cent without obligation to renew.
Nachdem Sie das Word-Fenster auf dem Bildschirm angezeigt haben, klicken Sie auf File menu located at the top left, select the Open item from the latter, and open the PDF document of your interest.
Klicken Sie dann auf die Schaltfläche OK (um Änderungen am Dateilayout zu akzeptieren) und wählen Sie Speichern unter an item from the File menu, and save the file by choosing the DOC or DOCX format. Easier than that?
Other solutions: Best free pdf editor
Angenommen, Sie suchen nach Alternativen. So wandeln Sie Ihre PDFs in Word-Dateien um Ich empfehle zu überlegen. Beste Laufschuhe Die zusätzlichen Lösungen , die ich Ihnen in der folgenden Liste haben berichtet.
- Doxillion Document Converter (Windows / macOS) – Programm, mit dem Sie verschiedene Dokumente von einem Format in ein anderes konvertieren können. Mit der Verwendung können Sie natürlich auch PDFs in Word-Dateien umwandeln. Es ist kostenlos, aber nur für den persönlichen Gebrauch. Bei Verwendung für kommerzielle Zwecke müssen Sie die entsprechende Lizenz erwerben (zum Preis von 19,99 USD).
- PDFMate PDFConverter (Windows / macOS) – kostenlose und benutzerfreundliche Software, mit der Sie PDFs in andere Dateitypen, einschließlich Word-Dokumente, konvertieren können. Außerdem können Sie die Ausgabeeinstellungen optimieren. Es ist frei. Aber eventuell. Es ist in der Pro-Variante (zum Preis von 43,86 Euro) erhältlich, die zusätzliche Funktionen bietet.
- PDFelement (Windows / macOST Mit dieser Software können Sie mühelos PDFs anzeigen, bearbeiten, c, erstellen und konvertieren. Es ist kostenlos. Es gibt jedoch ein Wasserzeichen in die Ausgabe ein. Dokumente und andere Einschränkungen. Diese können umgangen werden. Durch Umschalten auf die kostenpflichtige Version (mit Preisen ab 77,23 Euro / Jahr und 165,64 Euro einmalig).
Programme zum Online-Bearbeiten von PDF.
Sie möchten oder können die neue Software nicht auf Ihren Computer herunterladen und möchten, dass ich Programme zum Online-Bearbeiten von PDFs vorschlage ? Kaum gesagt als unten. Nachfolgend finden Sie die meiner Meinung nach besten Lösungen. In der Kategorie. Welcher beste kostenlose PDF-Editor kann direkt vom Browser aus verwendet werden. Stellen Sie sie jetzt auf die Probe.
PDFescape: Bester kostenloser PDF-Editor
Der Online-PDF-Bearbeitungsdienst, zu dem ich Sie einlade , ist PDFescape . Sie können PDF-Dokumente direkt in Ihrem Browser bearbeiten und alles auf Ihrem Computer installieren. Bester kostenloser PDF-Editor Die Registrierung ist nicht obligatorisch (durch Erstellen eines Kontos können Sie hochgeladene Dokumente online speichern) und ist kostenlos. Das einzige, was zu berücksichtigen ist, ist, dass es nur erlaubt. Bester kostenloser PDF-Editor Sie können Dateien mit einer maximalen Größe von 10 MB hochladen. Welches darf nicht aus mehr als 100 Seiten bestehen.
Verwenden Sie PDFEscape, stellen Sie sofort eine Verbindung zur Hauptseite her , laden Sie das zu bearbeitende Dokument und ziehen Sie es in das Feld mit dem Wort PDF hier ablegen . Alternativ können Sie die Datei „manuell“ hochladen, indem Sie zuerst auf die Schaltfläche Datei auswählen und dann auf die Schaltfläche Hochladen klicken .
Verwenden Sie als Nächstes die links sichtbare PDFescape-Symbolleiste, um die erforderlichen Änderungen vorzunehmen. Die Leiste ist in drei Registerkarten unterteilt: In der Registerkarte Einfügen finden Sie die Schaltflächen zum Einfügen von Texten, Bildern, Zeichnungen und anderen benutzerdefinierten Elementen in das Dokument. in der einen genannten Beschriften, sehen Sie die Markierung und die Funktionen für die Anmerkungen; Auf dieser Seite finden Sie nützliche Funktionen zum Ändern, Drehen, Ausschneiden und Löschen von PDF-Seiten.
Wenn Sie mit dem Ergebnis zufrieden sind, klicken Sie auf das grüne Symbol mit dem Doppelpfeil immer links, um die bearbeitete PDF-Datei auf Ihren Computer herunterzuladen.
Andere Lösungen
Suchen Sie nach anderen Online-Diensten, über die Sie Ihre PDF-Dateien bearbeiten können? In diesem Fall lade ich Sie ein, sich die Lösungen anzusehen, die Sie in der folgenden Liste finden.
- PDFzorro – kostenloser und benutzerfreundlicher Webdienst, mit dem Sie PDFs bearbeiten können, indem Sie geometrische Formen hinzufügen, Seiten drehen usw. Es ist keine Registrierung erforderlich, aber Sie können den Verlauf der bearbeiteten Dokumente durch Anmelden speichern.
- PDF Buddy – Mit diesem Webdienst können Sie PDF-Dateien bearbeiten, Texte hinzufügen, Seiten entfernen und vieles mehr. Es ist nicht obligatorisch, sich zu registrieren, aber Sie können Ihre Dateien online halten, indem Sie ein Konto erstellen. Es ist auch kostenlos. Aber durch Abonnieren. Mit einem der kostenpflichtigen Pläne (mit Preisen ab 5,99 USD / Monat) können Sie einige zusätzliche Funktionen nutzen.
- DocHub – ein weiterer Onlinedienst, mit dem Sie Änderungen an verschiedenen Dokumenten, einschließlich PDFs, vornehmen können. Es ist kostenlos, aber Sie müssen sich registrieren, um es nutzen zu können. Beachten Sie, dass es auch verfügbar ist. In einer kostenpflichtigen Variante (zum Preis von 4,99 USD / Monat) können Sie einige zusätzliche Funktionen freischalten.
App zum Bearbeiten von PDF
Wie zu Beginn des Handbuchs erwartet, können Sie, wenn Sie keinen Computer zur Hand haben, die Apps nutzen, um PDFs zu bearbeiten , die direkt von Android- Smartphones und -Tablets sowie iPhone / iPad verwendet werden können . Im Folgenden finden Sie daher diejenigen, von denen ich glaube, dass sie die besten sind.
- Xodo PDF (Android / iOS / iPad) – App, die als eine der kostenlosen Lösungen zum Bearbeiten von PDFs in der mobilen Umgebung gilt. Sie können damit auf Dokumente schreiben, Pfeile, Markierungen und vieles mehr hinzufügen. Außerdem lässt es sich in Dropbox, Google Drive und andere Cloud-Speicherdienste integrieren.
- Foxit PDF (Android / iOS / iPadOS) ist eine Anwendung, mit der Sie PDF-Dateien einfach bearbeiten können, indem Sie Anmerkungen, Markierungen usw. einfügen. So entsperren Sie einige erweiterte Funktionen. Sucprotectingotect-Dateien mit Zertifikaten. Sie müssen durch In-App-Käufe auf die kostenpflichtige Version umsteigen (zum Grundpreis von 11,49 Euro).
- Datei (iOS / iPadOS) – ist der Standard-Dateimanager für iPhone und iPad, enthält jedoch auch einen PDF-Datei-Viewer und Ad-hoc-Tools, mit denen Sie verschiedene Änderungen an Dokumenten dieses Typs vornehmen können.